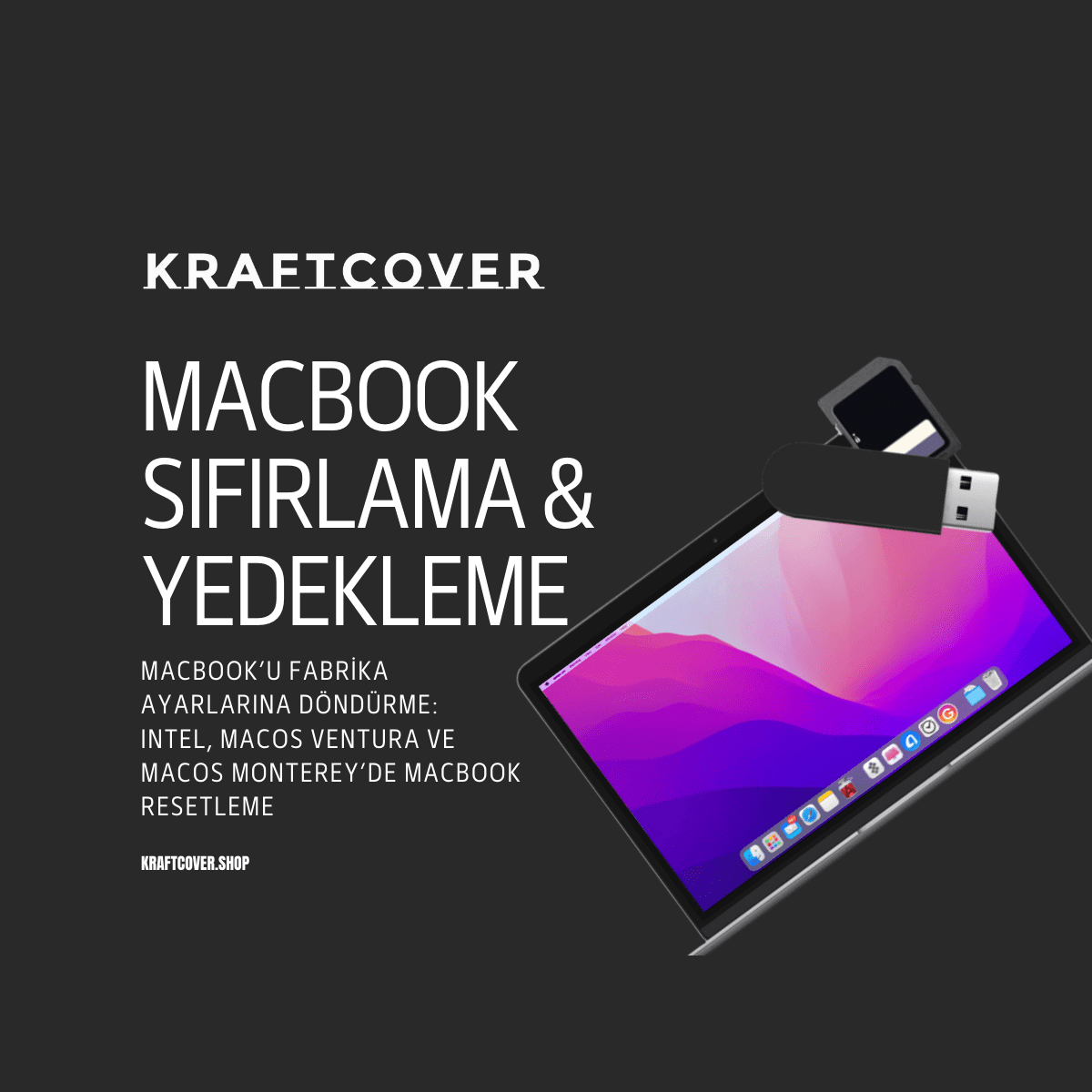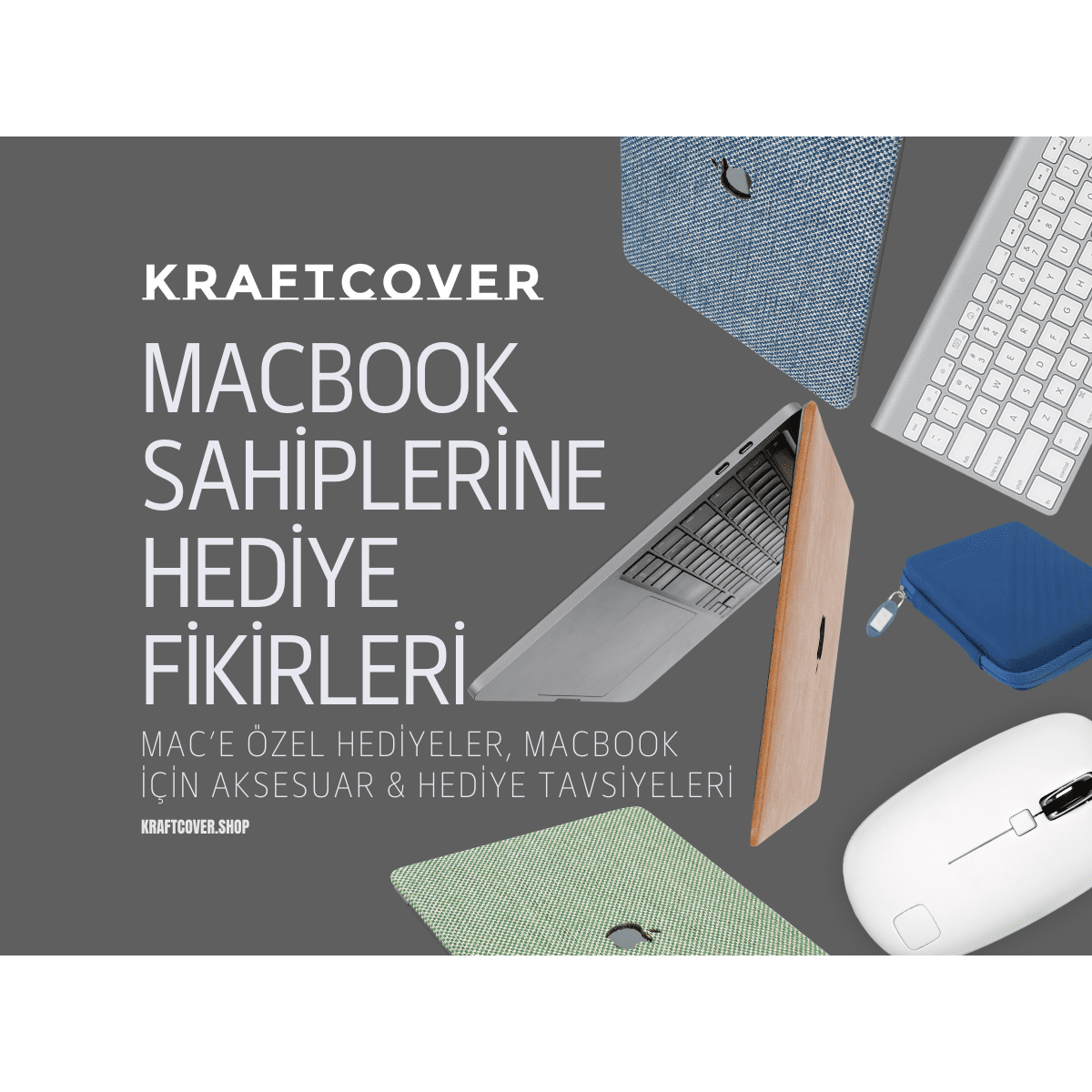MacBook'unuzu kullanırken birkaç sebeple Mac'e ikinci kullanıcı eklemek isteyebilirsiniz. Örneğin cihazınızı kısa süreliğine ödünç vereceğinizde hiçbir dosyanız ve kullanım geçmişinize ulaşılmasını istemiyorsanız MacBook kullanıcı değiştirme harika bir fikirdir. Çünkü bu yöntemde yeni açtığınız kullanıcı profili sıfır bir cihaza giriş yapmış gibi olur. Kullanıcı ayarlarınız, dosyalarınız, gezinme geçmişinize erişilemez. Üstelik yalnızca yönetici profili, parolaları ve kullanıcı ayarlarını değiştirebilir.
Siz de MacBook misafir kullanıcı açma detaylarını öğrenmek istiyorsanız hızlı bir rehber hazırladık. Keşfedelim!
MacBook Misafir Kullanıcı Açma Nasıl Yapılır?
Hızlı cevap: Mac'te Sistem Ayarlarından ''Kullanıcı Ekle'' seçeneğine tıklamanız gerekiyor.
Uzun cevap: Adım adım detayları anlatacağız!
- Öncelikle Mac'te Elma Menüsüne tıklayın.
- Buradan Sistem Tercihleri ya da Sistem Ayarlarına gidin.
- Hemen kenar çubuğunda ''Kullanıcı ve Gruplar'' butonu göreceksiniz. Buna tıklayın.

- Sağda mevcut kullanıcıların listesi olmalıdır. Eğer tek bir kullanıcı varsa yalnızca kendi Apple profiliniz görünecek.
- Listenin altında ''Kullanıcı Ekle'' seçeneği yer almalı. Tıkladığınızda MacBook sizden parola isteyecek.
- Cihaz parolanızı girin.

- Parolanızı girdikten sonra ekleyeceğiniz yeni kullanıcının profil ayarlarını yapmanız gerekir. Bunun için Yönetici, Standart ya da Yalnızca Paylaş seçeneklerinden birini tercih etmelisiniz. Yöneticinin sizin kalmasını istiyorsanız, genellikle tercih edilen ''Standart'' seçeneğidir. Standart kullanıcılar Mac'e yeni uygulamalar yükleyebilir, kendi profillerinde ayarları değiştirebilir. Fakat yeni kullanıcı profili oluşturamaz ya da var olanları silemez.
- Sırada yeni kullanıcının adını girmek var. Zaten sistem otomatik bir hesap adı atayacaktır, bunu değiştirebilirsiniz.

- Yeni kullanıcının parolasını da oluşturun.
- Son adımda Kullanıcı Yarat'a tıklayarak MacBook yeni kullanıcı profilini oluşturma işlemini tamamlayın.
İşte MacBook Pro misafir kullanıcı oluşturma işlemi bu kadar basit!
KraftCover Koruma Kılıflarını Deneyin
Mac'inizde dosyaları korumak ve güvenliğinizi sağlamak için ek profiller oluşturmak süper fikir. Peki ya Mac'inizi fiziksel olarak korumak?
En iyisi KraftCover MacBook koruma kılıflarıyla tanışın. Sert gövdesiyle darbe emici. Kumaş, deri ya da karbon fiber kaplama sayesinde süper tarz.
MacBook Pro koruyucu kaplama ve MacBook Air kılıfları için kategorilerde gezinin. Klasik ve şık bir stil için deri MacBook koruyucuları, eğlenceli ve gündelik bir stil için keten renkli MacBook Air koruma kılıflarını tercih edin. Net ve sofistike bir görünüm için ise karbon fiber MacBook koruyucu kılıflar mükemmel bir tercih olacak.

Sepetinizi onaylamadan önce MacBook klavye koruyucu ve MacBook ekran filmi aksesuarlarını da eklemeyi unutmayın!
MacBook'ta Konuk Kullanıcı Nedir?
MacBook'ta konuk kullanıcı, sizin kullandığınız bilgisayar alanına hiçbir şekilde girmeden Mac'i kullanabilecek, oturum açıp internete erişebilecek kullanıcıdır. Bu sayede MacBook'u iki kişi kullanabilir. Mac'te konuk kullanıcı yetkileri yönetici profil üzerinden belirlenir. Ayrıca konuk kullanıcı yönetici profil üzerinden eklenebilir ya da silinebilir.
MacBook Misafir Kullanıcı Yetkileri Nasıl Belirlenir?
MacBook'ta konuk kullanıcı ekleme işleminden sonra yetkileri sınırlayabilirsiniz. Bunun için kullanıcı adının hemen yanındaki ''i'' şeklindeki bilgi butonuna tıklayın.
- Dilerseniz ilgili kullanıcının Apple kimliği ile parola sıfırlamasına izin verebilirsiniz.
- Ayrıca, eklediğiniz ''standart'' statüsündeki bir kullanıcıyı ''yönetici'' statüsüne yükseltebilirsiniz. Bu işlemlerin hepsi için MacBook sizden parola ya da parmak izi istecektir. Yönetici yapmak için kullanıcı ayarlarında '' Kullanıcının bu bilgisayarı yönetmesine izin ver'' seçeneğini aktif edin.
- MacBook'ta misafir kullanıcı şifresi parmak izi ile de çalışabilir. Bunun için yeni kullanıcı touch ID tuşu üzerinden parmak izi tanımlaması yapabilmektedir.
MacBook Kullanıcı Silme Nasıl Yapılır?
''Mac'te kullanıcı silinemiyor'' diyorsanız burada süper bir rehber var!
MacBook'ta bir kullanıcı profili silmek için aşağıdaki adımları izleyin.
Unutmayın: MacBook'ta ikinci profili ancak bu profilde değilseniz silebilirsiniz. Örneğin misafir kullanıcı profilini silmek için o anda yönetici profilinde olmanız gerekir.
- Elma Menüsüne gidin ve ''Sistem ayarları''na tıklayın.
- Kullanıcı ve Gruplar'ı bulun.
- Kullanıcılar listelenecektir. Silmek istediğiniz kullanıcı adının yanında ''i'' şeklinde bilgi simgesi olacak. Bu butona tıklayın.
- ''Kullanıcı sil'' seçeneğini göreceksiniz. Tıklayın.
- MacBook sizden parola ya da parmak izi isteyebilir. Gerekli bilgiyi verdiğinizde işlem tamamlanmış olur.
MacBook kullanıcı adı silmeden önce dosyaları kaydetmek istiyorsanız, ''Ana klasörü disk görüntüsüne kaydet''seçeneğine mutlaka tıklayın. MacBook ikinci kullanıcının dosyaları Ana Klasör - Kullanıcılar klasörüne kaydedilecektir. Eğer bu seçeneğe tıklamazsanız misafir kullanıcının oluşturduğu dosyaların hepsini kalıcı olarak kaybedebilirsiniz.
Mac'te Yönetici Kullanıcısı Nasıl Silinir?
İkinci el MacBook aldığınız durumlarda unutulan Mac'te yönetici kullanıcısını silmeniz gerekebilir. Bunun için yukarıda belirttiğimiz gibi asma kilit ikonu bulunan alana tıklamanız ve öncelikle cihazın şifresini girmeniz gerekir. Bu, kullanıcılarla ilgili işlem yapmaya yetkiniz olması için zorunludur.
MacBook'ta yönetici kullanıcısını silmek için yönetici olan kullanıcıyı seçin. Hemen aşağıda ''-'' (eksi işareti) bulunuyor. Buna tıklayın. Tıkladığınızda mevcut bilgi, dosya ve verilerinizi kaybetmemeniz için bazı direktifler göreceksiniz. Bunları dikkatlice okuyun ve silme işlemini tamamlayın.
MacBook'ta İkinci Kullanıcı Profiline Giriş Yapma
MacBook Air kullanıcı değiştirme nasıl yapılır? Diyelim ki MacBook'ta planladığınız gibi ikinci bir kullanıcı profili oluşturdunuz. Peki şimdi o profile nasıl giriş yapacaksınız?
Tek yapmanız gereken Mac'i uyku pozisyonuna getirmek. Yeniden çalıştırırken de şifrenizin sorulduğu ekranda hemen aşağıda bulunan ''başka kullanıcıya geç'' butonuna tıklamak.
Buraya tıkladığınızda oluşturduğunuz diğer profiller görünecek. Giriş yapmak istediğiniz profile tıklayın ve şifre alanına ilgili şifreyi girin.
İşte bu kadar basit. MacBook'ta misafir kullanıcı profilindesiniz.