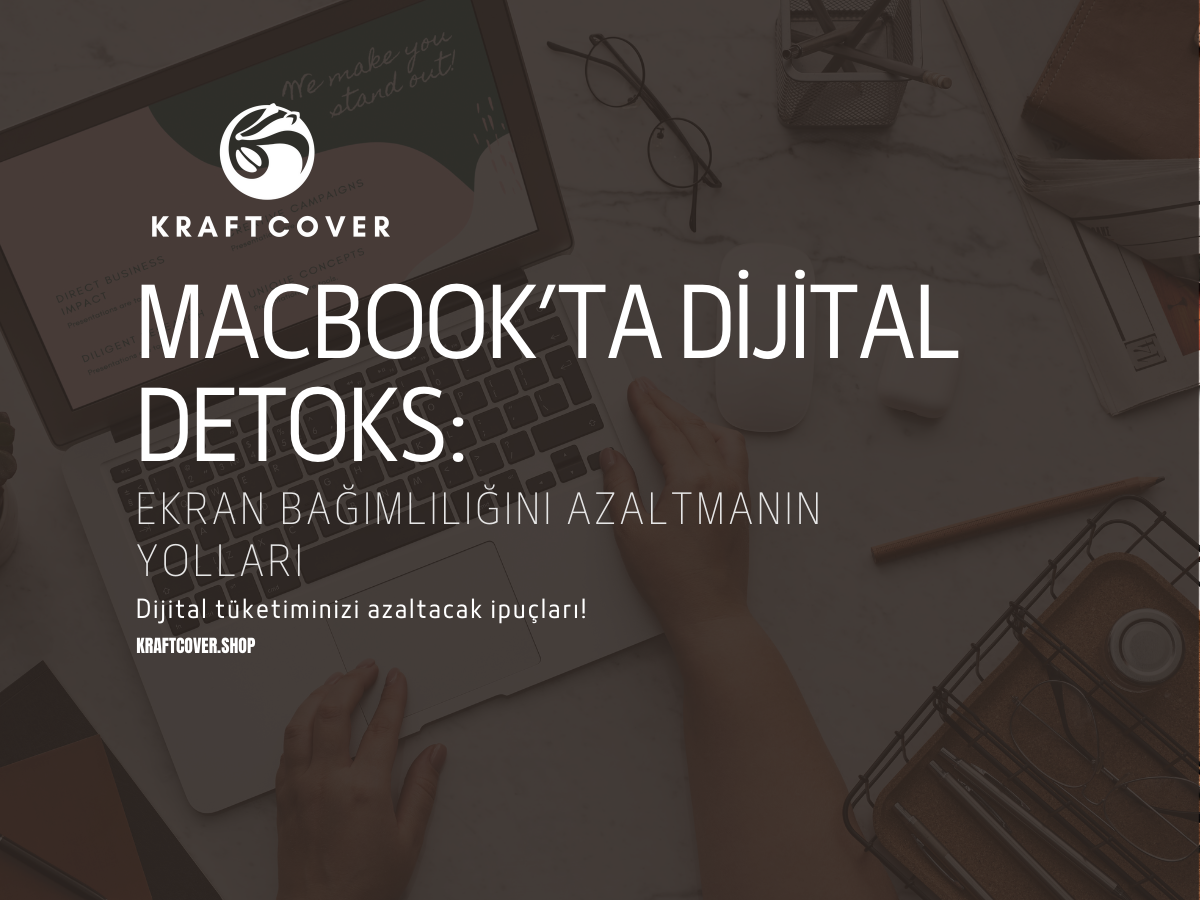Son zamanlarda MacBook’unuzun yavaşladığını fark ettiniz mi? Belki de, sürekli “Disk Alanı Dolu” uyarısı almaya başladınız. İşte, bu noktada Mac’inizin eski performansına kavuşması için MacBook’ta depolama alanını boşaltmak gerekiyor. Aksi takdirde cihazınız, sizi sinir küpüne çevirebilir! Mac’inizin her zaman yüksek performansla çalışmaya devam etmesini istiyorsanız, depolama alanında en az %10’luk bir boşluk gerektiğini unutmayın.
Peki, hepsi bu kadar mı? Elbette, hayır. Gelin, birlikte MacBook’ta depolama alanını boşaltmanın en etkili yollarını keşfedelim!
Mac’te Depolama Alanı Nasıl Yönetilir?

Birçoğumuz MacBook alırken 256GB veya 512GB arasından seçim yapıyoruz. 1TB ya da 8TB gibi yüksek depolama alanları, maalesef ilk tercihlerimiz arasında olamıyor. Üstelik MacBook’un depolama alanını daha sonradan artırmak ne yazık ki, mümkün değil.
Neredeyse her Mac kullanıcısı, bir gün “Disk Alanı Dolu” uyarısıyla karşılaşır. Bu uyarı ile karşılaşmamak için ve Mac’inizin ilk günkü performansını koruması için düzenli veri temizliği önerilmektedir. Ancak günlük yaşantıda MacBook’u düzenli ve rutin olarak temizlemek mümkün olmayabiliyor.
Dosyalar, işletim sistemi gereklilikleri, fotoğraflar, programlar derken MacBook’unuzda depolama alanı tükenecektir. Diğer bir deyişle, MacBook’unuzda mevcut olan her dosya, depolama alanınızda yük olabilir. Peki, MacBook’unuzda ne kadar depolama alanınız mevcut?
MacBook depolama alanını görmek için:
· Apple Menüsü → "Sistem Ayarları" → "Genel" → "Depolama"
Kısmını takip edebilirsiniz.
Bu kısımda, nelerin depolama alanınızı doldurduğunuzu takip etmeniz mümkün olacaktır. Örneğin, bazı kullanıcılar için fotoğraflar büyük bir yer tutarken bazı kullanıcılar için programlar oldukça fazla yer kaplar.
İpucu: "Diğer" veya "Sistem Verileri" çok yer kaplıyorsa, derin temizlik yapmanız gerekebilir!
Kullanılmayan Uygulamaları Kaldırın!
Aylar öncesinde yalnızca bir kere kullanmak için indirdiğiniz uygulama, hala cihazınızda yer kaplıyor olabilir. Kullanmadığınız uygulamaları silmek için sağ tık > sil en iyi seçenektir. Ancak kullanmadığınız uygulamalar fazla ise veya oldukça karışıksa MacBook depolama alanı temizleme uygulamaları en iyi yöntem olacaktır.
AppCleaner kullanmadığınız uygulamaları silmek ve arka planda çok fazla önbellek oluşturan uygulamaları temizlemek için en iyi seçenekler arasında yer alır. Aynı zamanda ücretsiz ve güvenilir MacBook uygulamaları arasındadır.
Alternatif olarak, Finder → "Uygulamalar" klasöründen de manuel olarak silebilirsiniz.
iCloud’u Kullanarak Mac’inizde Yer Açın
MacBook’unuzda oldukça fazla yer kaplayan ancak silmeyi düşünmediğiniz dosyalar mevcut ise iCloud imdadınıza yetişecektir. Fotoğraf, dosya ya da müzikleri Mac’inizde saklayarak depolama alanını doldurmak yerine iCloud’u tercih edebilirsiniz. Bu sayede, işinize yarayan her şey iCloud’da depolanır ve gerektiğinde saniyeler içinde Mac’inize indirmeniz mümkün olur.
Elbette, tüm dosyaları iCloud’da saklamak belirli bir maliyet gerektirir. Bu nedenle fayda / zarar oranına göre karar verebilirsiniz. Ancak özellikle fotoğraf ve videolar için iCloud en güvenilir saklama seçeneğidir. Üstelik iCloud neredeyse sınırsız bir depolama alanı sunar.
MacBook’unuza iCloud’u kurmak için:
· Sistem Ayarları > Apple Kimliğine girin,
· iCloud’a tıklayın,
· Hesap Depolama Alanı > Yönet’i seçin,
· Depolama planını değiştir butonuna tıklayın.
MacBook Depolama Alanını Temizlemek: Çöp Kutusunu İhmal Etmeyin!
Mac depolama alanını temizlemek için büyük uygulamalar ve derinlemesine temizlik içinde kaybolmayın. Depolama alanını temizlerken çöp kutusu genellikle ihmal edilir. Peki, en son çöp kutusunu ne zaman boşalttığınızı hatırlıyor musunuz?
· Dock’ta Çöp Sepeti simgesine tıklayın,
· Silmek istediğiniz öğeyi bulun ve silin veya,
· Çöp kutusu simgesine tıklayın Finder > Çöp Kutusunu Boşalt ile işlemi tamamlayın.
İpucu: MacBook’unuzda çöp kutusunu boşaltmayı unutuyorsanız bu işlemi otomatik olarak yapabilirsiniz.
· Finder açın,
· Ayarlar > İleri Düzey
· 30 Gün Sonra öğeleri çöp sepetinden sil butonuna tıklayın.
Not: Çöp kutusundan silinen öğeler, geri getirilemeyebilir. Bu nedenle çöp kutusunu otomatik boşaltmak yerine kontrol ederek temizlemeniz daha iyi bir seçenektir.
İndirilen Klasörü Kontrol Edin!

Gün içinde sayısız fotoğraf, dosya veya belge indiriyoruz. Birçoğumuz bu belgeleri temizlemekle vakit kaybetmeyi tercih etmeyiz. İşte, bu noktada MacBook depolama alanınız dolacaktır. İndirilenler Klasörü çoğu zaman büyük bir çöp kutusudur. İndiririz, kullanırız ve unuturuz. Bu dosyalar, büyük bir yığın haline gelir ve MacBook’unuz yavaşlar.
· Finder > İndirilenler
· Boyuta Göre Sırala seçeneğini seçin,
· İhtiyacınız olmayan tüm dosyaları silin.
Yinelenen Dosyaları Silin!
MacBook’ta depolama alanını boşaltmak için en iyi yöntemlerden biri de yinelenen dosyalardan kurtulmaktır. Birçok fotoğraf, müzik, belge veya film yinelenen dosyalar arasında yer alır ve gereksiz bir kalabalığa sebep olur.
Peki bu durum neden yaşanır? Bir dosyayı birden fazla indirmiş olabilir veya bir dosyadan daha fazla kopya oluşturmuş olabilirsiniz. Ayrıca iCloud veya Google Drive yedekleri de aynı dosyanın yinelenmesine yol açabilmektedir.
· Finder’ı açın,
· Arama çubuğuna kind:document veya kind:image gibi dosya türlerini yazın,
· “Boyuta göre sırala” seçeneğiyle yinelenen dosyaları silin.
Manuel olarak uğraşmak epey vakit alabilir. Üstelik çok fazla yinelenen dosya mevcut ise manuel temizlik işe yaramayacaktır. Bu durumda üçüncü taraf uygulamalarından destek alabilirsiniz.
MacBook depolama alanını temizlemek ve yinelenen dosyaları kaldırmak için:
· Gemini 2: Otomatik olarak kopya dosyaları bulur ve en iyisini saklar.
· CCleaner for Mac: Hem çöp dosyaları temizler hem de büyük yinelenen dosyaları bulur.
· Duplicate File Finder: Tek tıkla yinelenen dosyaları algılar ve kaldırır.
MacBook’unuzu düzenlerken masanızı da ihmal etmeyin. Deri masa matı mouse hareketlerine tam uyum sağlar ve çalışma ortamınıza şık bir dokunuş katar!
MacBook Depolama Alanını Temizlemek İçin Ek Yöntemler!
Her şeyi yaptınız ancak hala “Disk Alanı Dolu” uyarısı alıyor veya MacBook’unuzun eski performansına kavuşmadığını düşünüyorsanız yapacak birkaç yöntem daha var demektir. MacBook depolama alanını temizlemek için bu yöntemleri de uygulayabilirsiniz:
· Tarayıcı önbelliğini ve geçmişini silin,
· Eski iPhone ve iPad yedeklerini silin,
· Fotoğraf arşivinizi küçültün,
· Müzik ve özellikle film videolarını silin,
· Kaynaklar klasörüne gidin ve kullanmadığınız dilleri silin,
· Bulut depolama alanlarından faydalanın,
· Terminal ile ileri derecede temizlik yapın,
· Depolama alanı altında yer alan Apple önerilerini uygulayın.
a
A