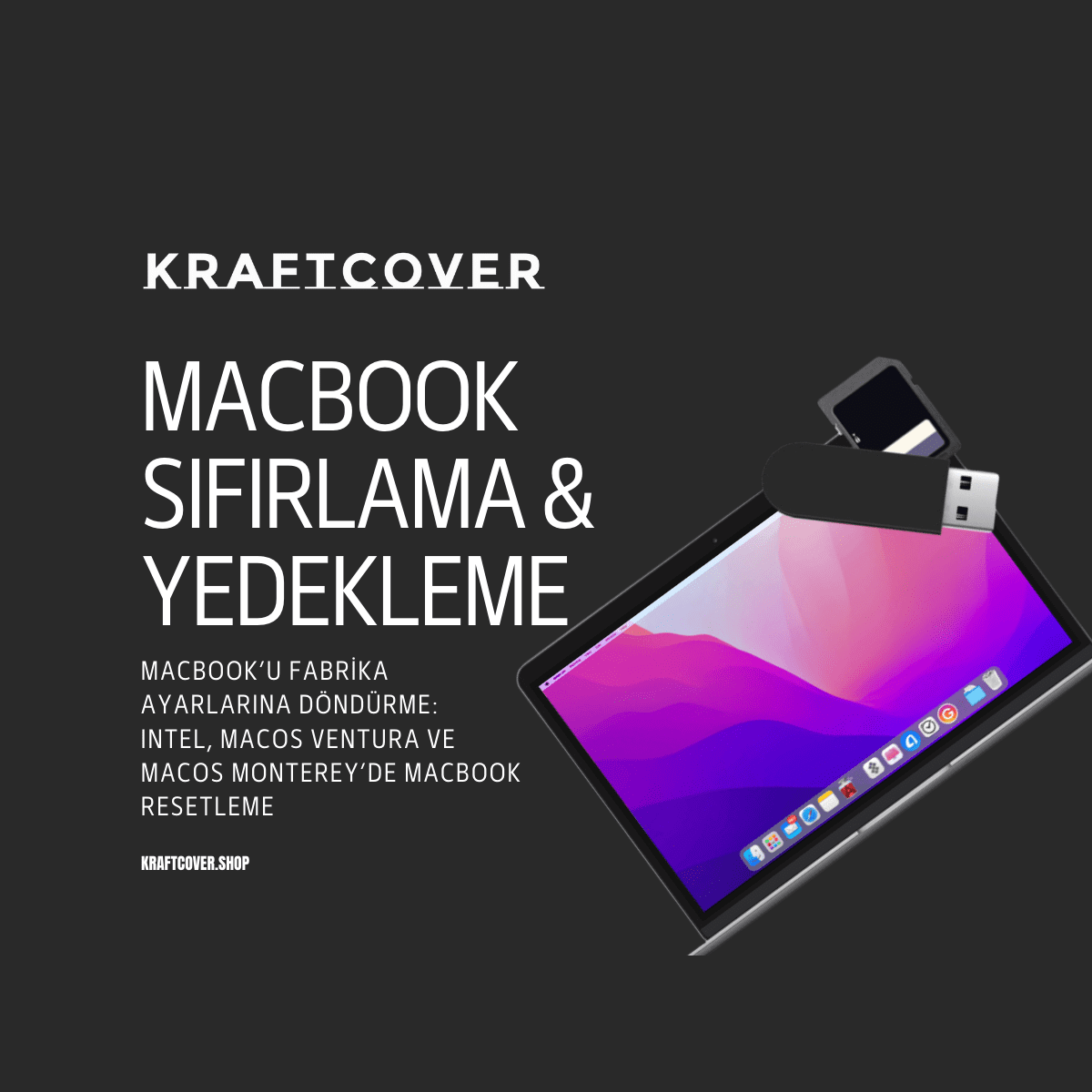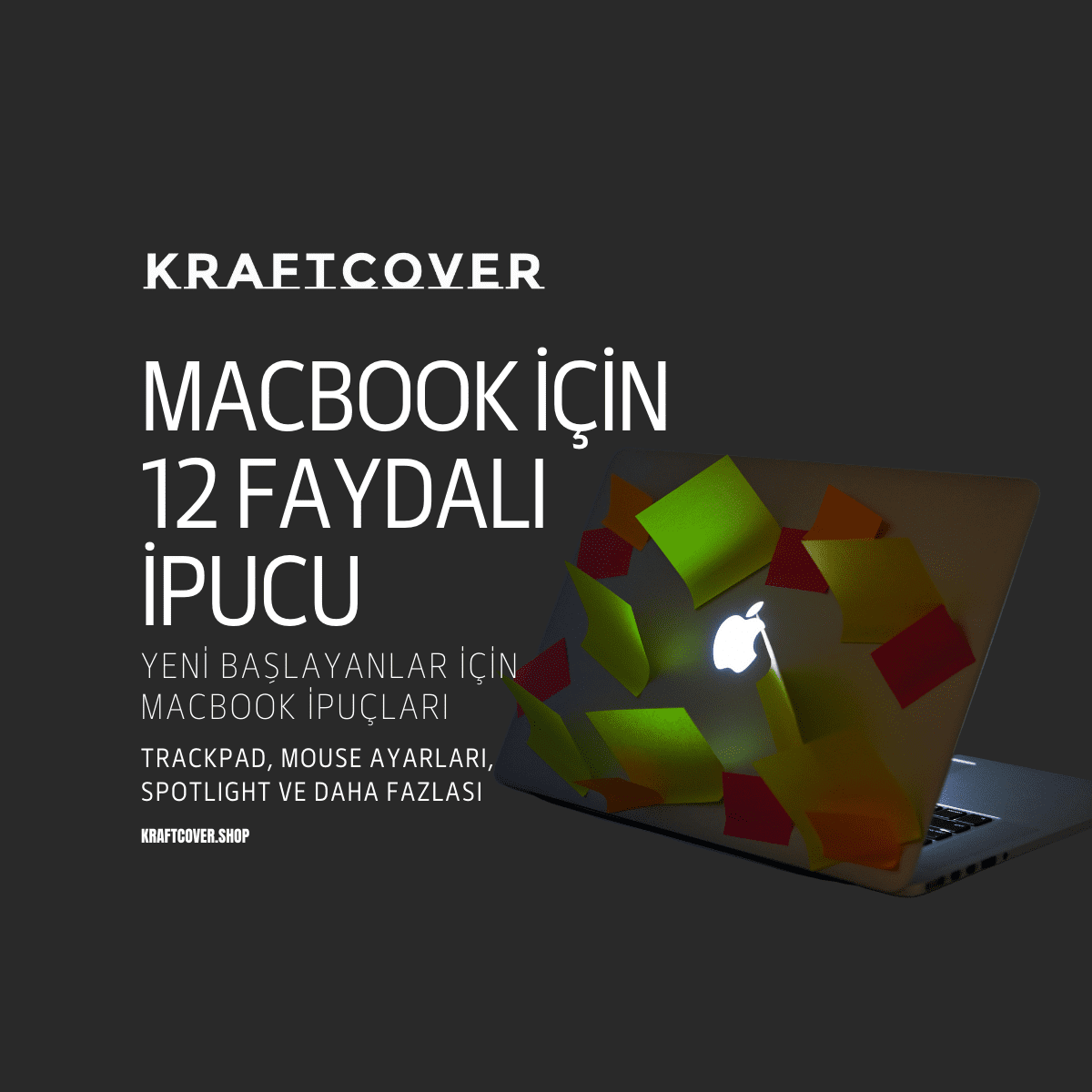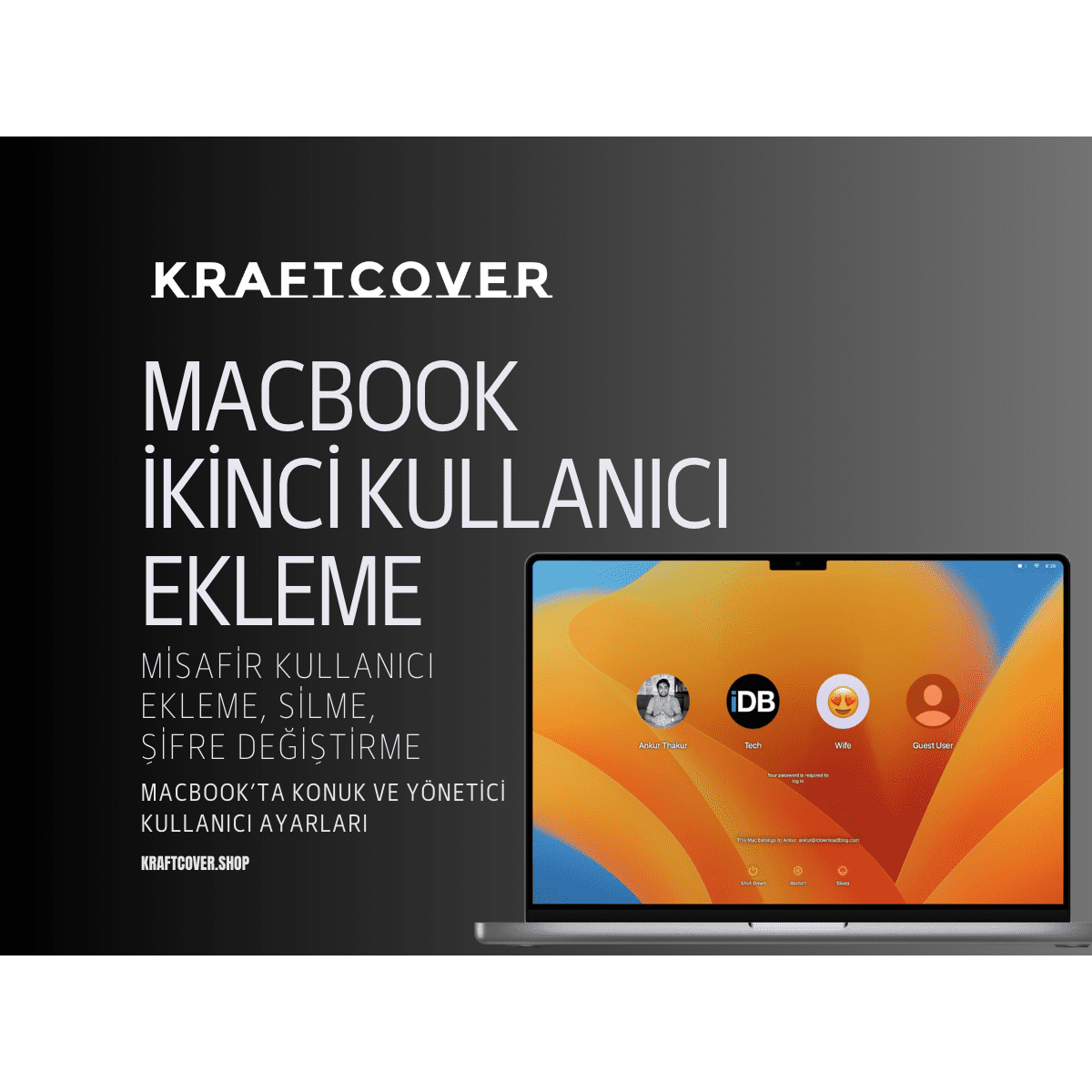MacBook'u silmek ya da MacBook'u fabrika ayarlarına sıfırlamak mı istiyorsunuz? Özellikle ikinci el MacBook aldıktan sonra ya da cihazınızı ikinci el olarak satmadan önce bu işlem sıklıkla yapılıyor. macOS Ventura ve macOS Monterey için MacBook Pro resetleme farklı adımlarla gerçekleştiriliyor. Size adım adım kılavuz sunacağız.
Bu kılavuz, ikinci el MacBook aldıktan sonra yapılması gerekenleri ve MacBook satmadan önce yapılması gerekenleri içeriyor.
MacBook Format Atma: Mac'inizi Silme Nasıl Yapılır?
Cihazınızı tamamen sıfırlayarak dosyaların tamamını silmek için aşağıdaki adımları izleyin:
macOS Ventura MacBook Silme
- Ekranın sol üst köşesindeki Apple simgesine (elma simgesine) tıklayın.
- Kenar menüsünde ''Genel'' seçeneği çıkacak. Buna tıklayın.
- Sağda ''Aktar ve sıfırla'' göreceksiniz. Tıklayın.
- ''Tüm içerikleri ve ayarları sil'' seçeneği çıkacaktır. Buna tıklayın.
Eğer bu son butonu görmüyorsanız sebebi Mac modeliniz olabilir. Tüm içeriklerin ve ayarların silinmesi özelliği şu an sadece macOS Monterey'de ve Monterey sonrası sürümlerde, örneğin Ventura'da kullanılıyor.
macOS Monterey MacBook Sıfırlama
- Ekranın sol üst köşesindeki Apple simgesine (elma simgesine) tıklayın.
- Sistem Tercihlerine gidin.
- ''Tüm içerikleri ve ayarları sil'' seçeneği çıkacaktır. Buna tıklayın.
Hem Ventura hem de Monterey için adımlar şu şekilde devam eder:
Yukarıdaki gibi silinecek tüm ayar ve bilgiler listelenir ve sizin ''Sürdür''e tıklayarak onaylamanız gerekir. Onaylarsanız Mac yeniden başlatılır. Şimdi sıfır bir Mac kullanır gibi sıfırlanan cihazda ayarları yeniden yapmanız gerekir.
Kısa bir mola: MacBook'unuzun kılıfı üzerinde mi? Mac'i bu kadar riskli kullanmaya ne gerek var?
KraftCover MacBook koruma kılıflarıyla tanışın: MacBook'unuzu uçtan uca saran sert gövde. Hem üst hem alt kasa için darbe emici koruma. Üstelik üst kapakta deri- karbon fiber ya da kumaş kaplama sayesinde sıfır çizik, sıfır parmak izi.

MacBook'unuzu sıfır riskle kullanmak ve bu sayede değerini muhafaza etmek için harika bir seçenek. Şimdi keşfedin.
MacBook Tüm İçerikleri Sil Ayarları Yoksa MacBook Sıfırlama
Eğer Mac'te ''Tüm içerikleri ve ayarları sil'' özelliği yoksa Mac'i sıfırlamak için aşağıdaki adımları izleyin. Ayrıca bu adımlar Intel tabanlı Mac'i sıfırlamak için de geçerlidir.
- Öncelikle dosyalarınızı yedekleyin. Bunun için fiziksel bir bellek ya da dijital bir bulut ekosistemi kullanabilirsiniz.
- iTunes gibi ödeme bilgileri ve profil detayları bulunan tüm hesaplarınızdan çıkış yapın. Bunun için Hesap - Yetkiler - Bu Bilgisayarın Yetkisini Kaldır adımlarını izleyebilirsiniz.
- iCloud'tan da çıkış yapın ve otomatik optimizasyonu kapatın. iCloud'tan çıkış yaparken Mac size verilerin kopyasını Mac'te tutmak isteyip istemediğinizi sorabilir.
iCloud'dan çıkış yapmak için Apple Menüsüne gidin, Sistem Tercihlerine tıklayın. iCloud'u seçin ve ''Çıkış yap''a tıklayın.
- iMessage'dan çıkış yapın. Bunun için Mesajlar uygulamasından Ayarlar'a gidin, iMessage seçeneğine tıklayın ''Çıkış Yap'' butonunu bulun.
- Bağlı Bluetooth cihazlarının tümünden eşleşmeyi kaldırın. Bunun için Apple Menüsünden Sistem Ayarları'na gidin. Bluetooth'a tıklayın. Bağlı aygıtların üzerine imlecinizi getirin ve teker teker ''Bağlantıyı Kes''e tıklayın.
Yukarıdaki tüm adımları tamamladıktan sonra Mac'inizi komple silmek için macOS Kurtarma'dan başlatmanız gerekiyor. Intel işlemcili Mac'i silmek için Disk İzlencesini kullanarak aşağıdaki adımları izleyin:
- Mac'inizi açın ve ve Apple logosu görünmeden önce hızlıca CMD - R'ye basın.
- Parola istenebilir. Yönetici parolanızı girin.
- Bir pop-up izlence penceresi açılacak. En alttaki ''disk izlencesi'' seçeneğine tıklayın.

- Kenar çubuğunda Macintosh HD'yi seçin.
- Seçimden sonra araç çubuğu çıkacak. Buradan ''Sil'' e tıklayın. Şimdi silinecek disk bilgilerini girmeniz gerekiyor. Bunun için sizden Ad ve Biçim istenir. ad kısmına Macintosh HD yazın. Biçim kısmından ise APFS ya da MacOs Genişletilmiş seçmeniz gerekir.

- Bilgileri doldurunca ''Sil'' butonuna tıklayın. Sıfırladığınız Mac'e macOS'u yeniden yüklemek için İzlenceler penceresine geri dönün ve bu kez ikinci sıradaki Yeniden Yükle seçeneğine tıklayın.