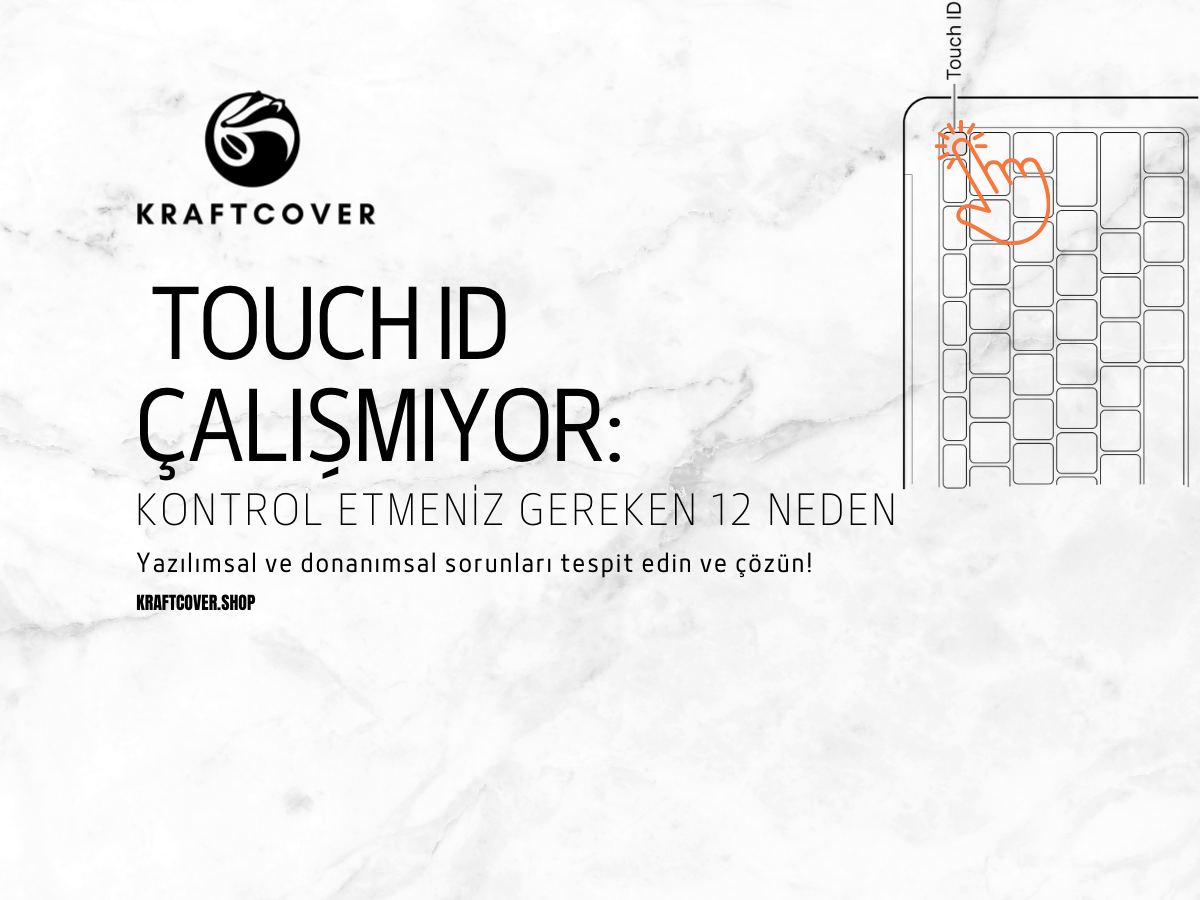MacBook kullanırken ekran görüntüsü almak neredeyse her gün karşımıza çıkan bir ihtiyaç haline geldi. Bir belgeyi kaydetmek, teknik bir sorunu paylaşmak ya da sosyal medyada bir anı paylaşmak için ekranın bir kısmını ya da tamamını hızlıca yakalamak istiyoruz. Neyse ki macOS bu konuda kullanıcıya birçok farklı seçenek sunuyor.
Bu rehberde, MacBook’ta ekran görüntüsü almak için tüm yolları detaylı şekilde açıklıyoruz. Klavye kısayollarından yerleşik uygulamalara, tam ekran görüntüsünden belirli pencere ya da alan seçimine kadar ihtiyacınıza uygun yöntemi kolayca bulabilirsiniz.
MacBook’ta Ekran Görüntüsü Almak: Tam Ekran

MacBook’ta ekranın tamamının görüntüsünü almak için kullanabileceğiniz en basit yöntem, Shift + Command (⌘) + 3 kısayoludur.
Bu kombinasyonu bastığınız anda, ekranın tamamı anında görüntülenir ve masaüstüne kaydedilir. Görüntüye ses eklenmez, sadece görsel olarak alınır.
macOS’in son sürümlerinde bu görüntü sağ alt köşede bir ön izleme olarak belirir. Bu noktada görüntüye açıklama ekleyebilir veya doğrudan silebilirsiniz.
Belirli Bir Alanın Ekran Görüntüsünü Alma

Sadece ekranın belirli bir bölümünü yakalamak istiyorsanız, Shift + Command (⌘) + 4 kombinasyonunu kullanabilirsiniz.
Bu tuşlara bastığınızda imleç artı (+) şekline dönüşür. Fareyle seçim yaparak istediğiniz alanı çerçeveleyebilir ve sadece o kısmın görüntüsünü alabilirsiniz.
Görüntü kaydedildikten sonra yine sağ alt köşede küçük bir önizleme penceresi açılır. Bu pencereyi kullanarak düzenleme yapabilirsiniz.
Belirli Bir Pencerenin Ekran Görüntüsünü Alma
Eğer sadece açık olan bir uygulama penceresinin görüntüsünü almak istiyorsanız, yine Shift + Command (⌘) + 4 kombinasyonu ile başlayabilirsiniz.
Bu sefer imleç çıktıktan sonra boşluk (space) tuşuna basarsanız imleç bir kamera simgesine dönüşür. Ardından ekran üzerindeki istediğiniz pencereye tıklayarak sadece o pencerenin görüntüsünü alabilirsiniz.
Bu yöntem, arka planı almak istemediğiniz durumlarda oldukça kullanışlıdır.
Ekran Görüntüsünü Panoya Kopyalama
Bazı durumlarda ekran görüntüsünü dosya olarak kaydetmek değil, doğrudan bir mesaj, e-posta ya da uygulama içine yapıştırmak isteyebiliriz.
Bunun için ekran görüntüsü kısayollarına Control (Ctrl) tuşunu eklemeniz gerekir, alınan görüntü doğrudan panoya kopyalanır.
Örneğin:
- Shift + Command + 3 + Control → tüm ekran panoya kopyalanır
- Shift + Command + 4 + Control → seçilen alan panoya kopyalanır
Sonrasında istediğiniz yere Command + V ile yapıştırabilirsiniz.
MacBook Ekran Görüntüsü Nereye Kaydedilir?
macOS’te ekran görüntüleri varsayılan olarak masaüstüne kaydedilir.
Dosya adı genellikle şu şekildedir:
Ekran Resmi [tarih] - [saat].png
Eğer kaydedilmesini istediğiniz klasörü değiştirmek isterseniz, bunun için ekran görüntüsü panelini kullanabilirsiniz.
Eğer MacBook’la birlikte adaptör, kablo, disk gibi aksesuarlar da taşıyorsan, her şeyi düzenli tutmak büyük kolaylık sağlar. SnapPack Teknoloji Çantası tüm aksesuarları kompakt şekilde organize etmeni sağlar.
macOS Ekran Görüntüsü Paneli: Hepsi Bir Arada

Shift + Command + 5 kombinasyonu ekran görüntüsü panelini açar. Bu panel, ekran görüntüsü almanın yanında ekran kaydı da yapmanıza olanak tanır.
Panel üzerinden:
- Tam ekran görüntüsü
- Seçilen pencere
- Seçilen alan
- Ekran kaydı
- Kayıt ayarları (zamanlayıcı, kayıt yeri vs.)
gibi seçeneklere ulaşabilirsiniz.
Bu panel, sık ekran görüntüsü alan kullanıcılar için oldukça pratiktir. Aynı zamanda ekran görüntüsü dosyasının nereye kaydedileceği de buradan ayarlanabilir.
macOS, kısayolları öğrenmeniz için sistem içinde küçük ipuçları da sunar.
Sistem Tercihleri > Klavye > Kısayollar kısmından tüm ekran görüntüsü kısayollarını görebilir, dilerseniz bunları değiştirebilirsiniz.
Ayrıca, ekran görüntüsü panelinde yer alan seçenekler sayesinde çoğu işlevi görsel olarak takip edebilirsiniz.
MacBook Ekran Resmi Almaya İzin Verilmiyor: Ne Yapmalıyım?
Bazı kullanıcılar ekran görüntüsü almaya çalıştıklarında hiçbir tepki alamayabilir veya “izin verilmiyor” benzeri bir uyarı görebilir. Bu durum genellikle macOS’in gizlilik ayarlarıyla ilgilidir. Sistem, bazı uygulamaların ekran görüntüsü almasına izin vermeyebilir veya genel kısayollar devre dışı kalmış olabilir.
Bu sorunu çözmek için şu adımları takip edebilirsin:
- Sistem Ayarları > Gizlilik ve Güvenlik > Ekran Kaydı bölümüne git.
- Burada ekran görüntüsü almaya çalışan uygulamanın (örneğin Google Chrome, Zoom gibi) yetkili olduğundan emin ol.
- Eğer uygulama listede görünmüyorsa, ekran görüntüsü alma izni vermek için uygulamayı yeniden başlatman veya macOS’e ekran erişimi istemesini sağlayacak bir işlem yapman gerekebilir.
- Ayrıca, Sistem Ayarları > Klavye > Kısayollar menüsünde ekran görüntüsü ile ilgili kısayolların aktif olup olmadığını kontrol et.
macOS, özellikle yeni sürümlerde gizlilik kontrollerini sıkılaştırdığı için, bu tür izin ayarları ekran görüntüsü alma davranışını etkileyebilir. Ayarları bir kez yaptıktan sonra tüm işlemler sorunsuz şekilde çalışacaktır.
MacBook için Ücretsiz Ekran Görüntüsü Uygulamaları
macOS’in kendi araçları çoğu zaman yeterlidir ama daha fazla özellik isteyen kullanıcılar için App Store’da birçok ücretsiz ekran görüntüsü uygulaması da bulunuyor. Bu uygulamalar özellikle açıklama eklemek, ekran görüntüsüne ok, kutu, emoji, filigran gibi öğeler koymak isteyenler için avantaj sağlar.
Popüler Mac ekran görüntüsü uygulamaları:
- Skitch (Evernote): Basit arayüzüyle hızlıca ekran görüntüsü alabilir, üzerine notlar, oklar, vurgular ekleyebilirsin.
- Lightshot: Windows’tan tanıdık olan bu uygulama Mac için de oldukça popüler. Seçilen alanı kaydetme, panoya alma ve paylaşma gibi özellikler sunar.
- Monosnap: Gelişmiş ekran görüntüsü düzenleme ve ekran kaydı alma özellikleri sunar. Ayrıca bulut entegrasyonu sayesinde çektiğin görselleri paylaşman kolaylaşır.
Bu tür uygulamalar özellikle içerik üreticileri, eğitmenler veya teknik destek ekipleri için oldukça kullanışlı olabilir.
MacBook’ta Ekran Kaydı Nasıl Alınır?
Ekran görüntüsü yetmediğinde, ekran kaydı almak devreye girer. Özellikle bir işlemi adım adım göstermek, bir sunumu kaydetmek ya da uygulama tanıtmak isteyenler için bu özellik çok işlevseldir.
Ekran kaydı için en pratik yöntem:
- Shift + Command + 5 kısayoluna basarak ekran kayıt panelini açmak.
- Panelde "Ekran Kaydı" seçenekleri görünür: tam ekran kaydı veya belirli bir alanın kaydı.
- Kayıt başladıktan sonra ekranın üst kısmında küçük bir kontrol çubuğu çıkar. Kayıt durdurmak için bu çubuğu kullanabilirsin.
Kayıtlar genellikle “Filmler” klasörüne kaydedilir.
Kayıt öncesinde “Seçenekler” kısmından mikrofon sesini açabilir, geri sayım süresi belirleyebilir ya da kayıt konumunu seçebilirsin.
Daha gelişmiş bir ekran kaydı için QuickTime Player, ekran ve ses kaydı için iyi bir alternatif sunar. Ayrıca bazı üçüncü parti uygulamalar (OBS Studio gibi) profesyonel kayıtlar yapmak isteyenlere yöneliktir.
Ekran görüntüsü almak, belgelerle çalışmak, ekran kaydı yapmak gibi işlemler sırasında MacBook’unu sürekli yanında taşıyorsan, onu korumak da bir o kadar önemli hale geliyor.
KraftCover CarbonLeather Turuncu MacBook Kılıfı sadece görünümüyle değil, dayanıklılığıyla da fark yaratıyor.
Karbon görünümlü teknik deri yapısı sayesinde:
- Güneş ışığına, parmak izine ve sıvı temasına karşı dayanıklıdır.
- Marin kumaş altyapısıyla leke tutmaz, uzun süre formunu korur.
- Antibakteriyel yüzeyiyle hem şık hem hijyenik bir kullanım sunar.
Eğer MacBook’unuzu sık seyahatte, kafede veya açık ofis ortamlarında kullanıyorsanız, bu kılıf hem koruma hem stil açısından ideal bir tamamlayıcı olabilir.
Sıkça Sorulan Sorular (SSS)
MacBook’ta ekran görüntüsü alma tuşları çalışmıyor, ne yapmalıyım?
Öncelikle Sistem Ayarları > Klavye > Kısayollar bölümünden tuş kombinasyonlarının aktif olup olmadığını kontrol edin. Gerekirse varsayılan ayarlara dönebilirsiniz.
MacBook’ta ekran görüntüsü alma kısayolu nedir?
Tüm ekran görüntüsü almak için Shift + Command + 3, seçili alan için Shift + Command + 4, ekran görüntüsü panelini açmak için Shift + Command + 5 kısayolları kullanılır.
MacBook’ta ekran görüntüsü neden masaüstüne kaydediliyor?
macOS’te ekran görüntüleri varsayılan olarak masaüstüne kaydedilir. Bu ayar ekran görüntüsü panelinden değiştirilebilir.
MacBook’ta ekran görüntüsü belirli alan nasıl seçilir?
Shift + Command + 4 kısayoluna basınca çıkan artı (+) imleçle ekran üzerinde istenilen alan sürüklenerek seçilir ve yalnızca bu alanın görüntüsü alınır.
MacBook’ta ekran görüntüsü panoya nasıl kopyalanır?
Kısayollara Control tuşu eklenerek ekran görüntüsü dosya olarak değil panoya kopyalanır. Örneğin, Shift + Command + Control + 3 tam ekranı panoya alır.
MacBook’ta ekran görüntüsü alma tuşları çalışmıyor ne yapmalıyım?
Sistem Ayarları > Klavye > Kısayollar menüsüne giderek ekran görüntüsü kısayollarının etkin olduğundan emin olun. Gerekirse varsayılan ayarlara dönebilirsiniz.
Sonuç
MacBook kullanıcıları için ekran görüntüsü almak oldukça kolaydır. İster tüm ekranı ister belirli bir pencereyi yakalamak isteyin, macOS’te bu işlemler sadece birkaç tuşla halledilir.
Klavye kısayollarına alıştıktan sonra ekstra bir uygulamaya ihtiyaç duymadan ekran görüntüsü alma işini tamamen pratik bir hâle getirebilirsiniz.
Ayrıca İnceleyin: Mavi Işık Gerçeği: Ekranlar Uykumuzu Nasıl Etkiliyor?