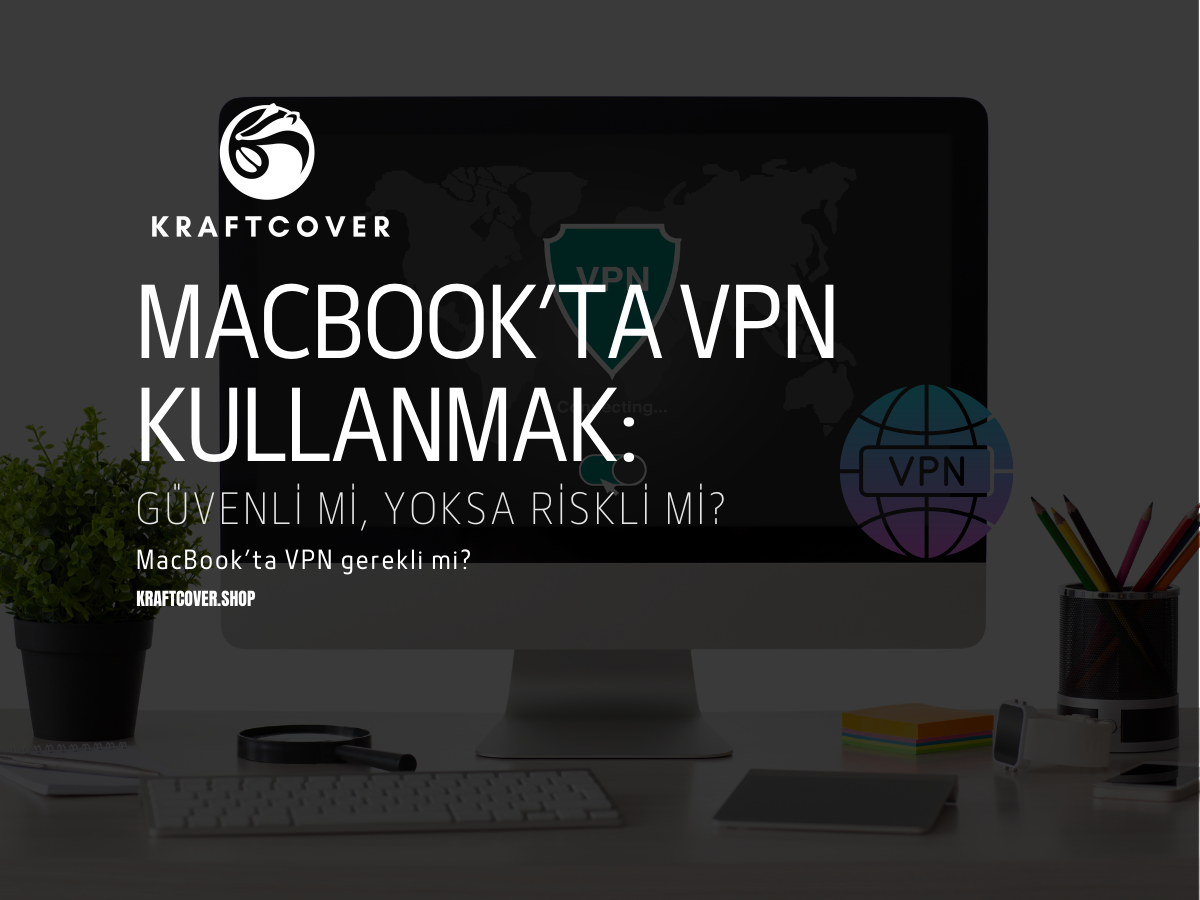Son zamanlarda MacBook ekranınız titriyor mu? Ekranın aniden gidip gelmesi, parazitlerin ortaya çıkması ve zaman zaman çizgilenme durumunun oluşması oldukça sinir bozucu olabilir. Üstelik, bu durum sandığınızdan çok daha yaygın. Peki, MacBook ekran titremesi neden olur ve nasıl çözülür? Bu yazıda, ekran titreme sorunu ile ilgili en önemli bilgilere ve çözüm önerilerine değiniyoruz!
MacBook Ekran Titremesi Neden Olur?

Mac ekran titremesi Pro ve Air cihazlarda sıklıkla görülebilir. Özellikle MacBook Pro kullanıcıları, ekran titremesi konusunda daha fazla şikayet bildiriyor. Ekran titremesi, bazı durumlarda ekranı kullanılamaz hale getirirken bazı durumlarda zor da olsa kullanım sağlayabilir.
MacBook ekran titremesi genellikle şu sebeplerden kaynaklanır:
· Mac’in düşmesi veya hasar alması,
· Kötü amaçlı yazılımların varlığı,
· Güç kaynağında yaşanan dalgalanmalar,
· Ekran ayarlarının yanlış veya hatalı yapılandırılması,
· Harici ekran kullanımında HDMI veya USB-C kablosundaki bozulma,
· Güncelleme hataları,
· Donanım arızası.
MacBook Air ekran titremesi veya Pro modellerde yaşanabilen titreme yazılımsal veya donanımsal sorunlardan kaynaklanmaktadır. Özellikle sıvı hasarı da MacBook ekranının titremesine yol açabilir. Daha önce MacBook’unuza sıvı temas ettiyse, ilk etapta olmasa bile sonraki süreçte bu sorun yaşanabilmektedir.
MacBook Ekran Titremesi Nasıl Çözülür?
Mac cihazlarda yaşanan ekran titremesi için deneyebileceğiniz farklı seçenekler mevcuttur. MacBook ekran titremesi çözümü için en kolaydan en zor aşamaya kadar tüm seçenekleri sizin için listeledik!
Mac’i Kapatıp Açın!
En kolay ve en etkili çözümü mü arıyorsunuz? Ekran titremesinin en iyi çözümü, Mac’i kapatıp açmaktır. Bu çözüm, çoğu zaman göz ardı edilir ve çözümün bu kadar kolay olduğu düşünülmez. Mac’i yeniden başlattığınızda, ekran titremesi genellikle kalıcı olarak çözülecektir.
NVRAM Sıfırlayın
Mac’i kapatıp açmak, sorunu çözmediyse daha derin bir çözüme yönelebiliriz. NVRAM, rastgele erişimli bellek olarak tanımlanabilir. Saat, dil veya bölge tercihiniz ya da ekran çözünürlüğü bilgisi birçok veri depolanır.
NVRAM sıfırlamak için aşağıdaki aşamaları uygulayın:
· Mac’i kapatın,
· Cihazınız yeniden başlarken Option + Command + P + R tuşlarına basılı tutun (yaklaşık 15 – 20 saniye),
· Tebrikler, NVRAM sıfırlandı.
MacBook ekran titremesi sorununuz yüksek ihtimalle çözüme kavuştu. Ancak mevcut sorun devam ediyorsa, diğer seçenekleri incelemeye devam edebilirsiniz
Ekran Çözünürlüğünü Test Edin
MacBook ekran titremesi sebepleri arasında çözünürlük de yer almaktadır. Bu nedenle çözünürlüğü değiştirerek titreme sorununu test etmeniz önemlidir. Örneğin, bazı Mac cihazlarda çözünürlük düşük olduğunda bazı cihazlarda ise yüksek çözünürlükte titreme meydana gelir.
· Sistem Ayarları > Ekranlar > Çözünürlük
Çözünürlüğü test ederek hangi aşamada titremenin kaybolduğunu gözlemlemeniz gerekecektir.
Güvenli Mod’da (Safe Mode) Başlatın
MacBook’unuzda yazılımsal bir hata nedeni ile ekran titremesi olduğunu düşünüyorsanız, işte test etmenin en kolay ve güvenilir yöntemine geçiyoruz. Güvenli modda başlattığınızda ekran titremesi kayboluyorsa, yazılım kaynaklı bir sorun nedeni ile bu durumu yaşıyorsunuz demektir.
Mac’i güvenli modda başlatmak için:
· MacBook’unuzu kapatın,
· Tekrar açarken Shift tuşuna basılı tutun,
· Cihazınız güvenli modda açılacaktır.
Güvenli modda başlattığınızda titreme kayboluyorsa, en son MacOS güncellemesini yükleyin. Güncelleme sonrası ekran titreme sorunu başladıysa, bir önceki sürüme dönmenizi tavsiye ederiz.
Deneyebileceğiniz diğer bir yöntem ise üçüncü taraf uygulamaları kontrol etmektir. Mac, güvenli modda başladığında üçüncü taraf uygulamaları devre dışı bırakır. Ancak normal modda, titreme devam ediyorsa üçüncü taraf uygulamaları tek tek incelemeniz gerekebilir.
· Sistem Ayarları > Genel > Giriş Öğeleri menüsüne giderek, başlangıçta otomatik açılan uygulamaları kontrol edin.
· Şüpheli gördüğünüz uygulamaları devre dışı bırakın ve MacBook’unuzu yeniden başlatın.
Son Aşama: Apple Diagnostics ile Tarama

Eğer MacBook ekranınız titriyorsa ve yukarıdaki tüm yazılımsal çözümleri denediyseniz ama sorun hâlâ devam ediyorsa, Apple Diagnostics'i çalıştırarak donanım kaynaklı bir sorun olup olmadığını kontrol edebilirsiniz.
Apple Diagnostics, Mac'inizde donanımsal bir arıza olup olmadığını tespit eden bir testtir. Batarya, ekran kartı, fan, RAM ve diğer donanım bileşenlerini tarar. Eğer bir sorun varsa, hata kodunu belirtecektir. İlgili hata kodu ile Apple Destek’ten yardım alabilirsiniz.
Kısaca, eğer ekran titremesi bir donanım sorunu yüzünden oluyorsa, Apple Diagnostics bunu size söyleyecektir.
Testi çalıştırmadan önce:
· Tüm harici cihazların (USB, harici diskler, klavyeler vb.) bağlantısını kesin.
· MacBook’unuzu düz ve sert bir yüzeye koyun.
· Bilgisayarınız şarja takılıysa, bağlı bırakabilirsiniz.
Apple Silikon (M1, M2, M3 çipli Mac’ler) için:
· MacBook’unuzu kapatın.
· Tekrar açarken Güç Düğmesini basılı tutun.
· Başlatma seçenekleri penceresi açıldığında Güç Düğmesini bırakın.
· Command (⌘) + D tuşlarına basın.
Intel İşlemcili Mac’ler için:
MacBook’unuzu kapatın.
Tekrar açarken hemen D tuşuna basılı tutun.
Dil seçenekleri ekranı veya ilerleme çubuğu göründüğünde D tuşunu bırakın.
Apple Diagnostics Test Sonuçları ve Kodlar
Test tamamlandığında, ekranınızda bir hata kodu veya bir onarım önerisi göreceksiniz. Eğer bir hata kodu alırsanız, bu donanımda bir sorun olduğunu gösterir.
· Command + R → Testi tekrar çalıştırır.
· R tuşuna basmak veya Yeniden Başlat'a tıklamak → Mac’inizi normal şekilde başlatır.
· S tuşuna basmak veya Kapat’a tıklamak → Mac’i kapatır.
Ayrıca inceleyin: MacBook Ekranınızı Korumak İçin Bilmeniz Gereken Her Şey