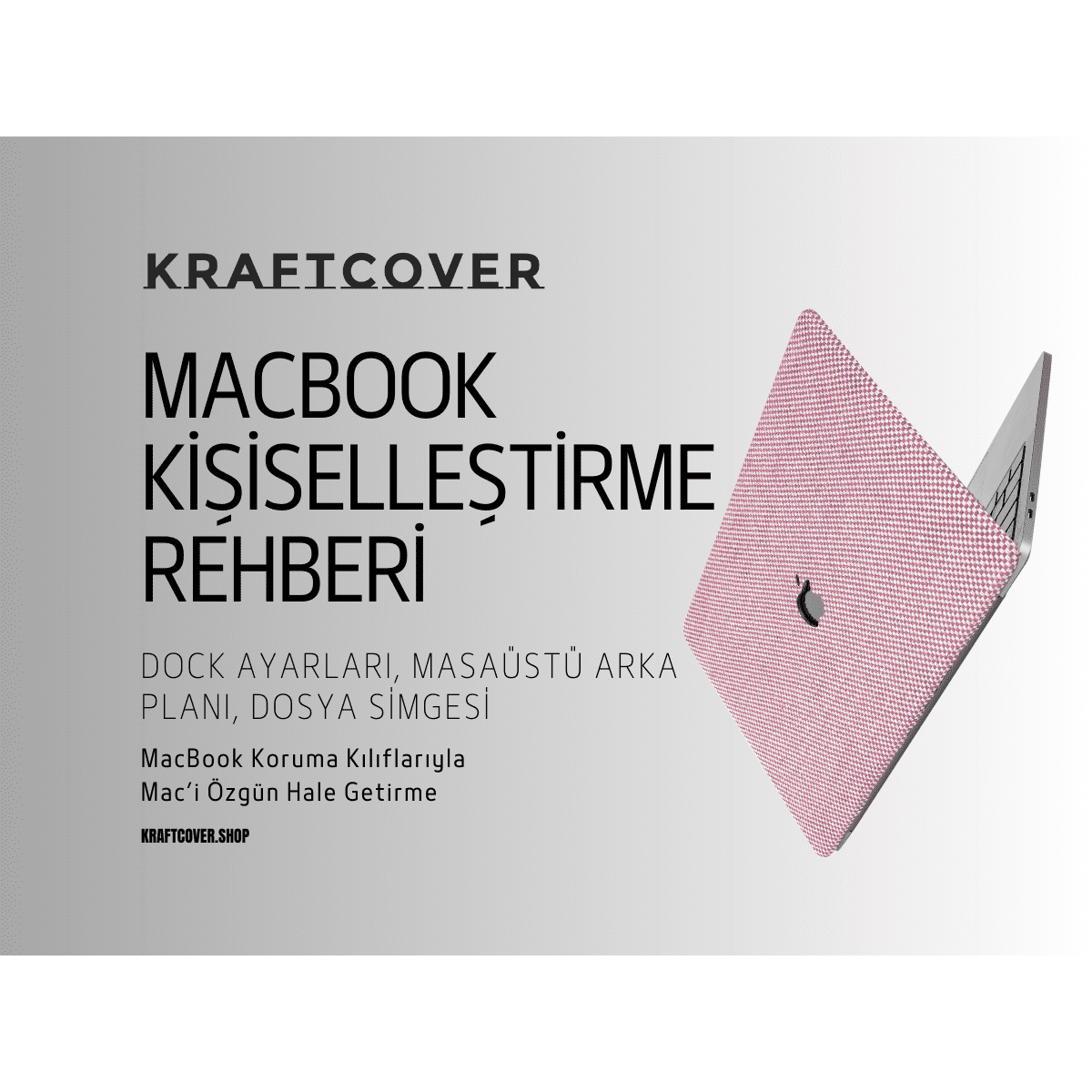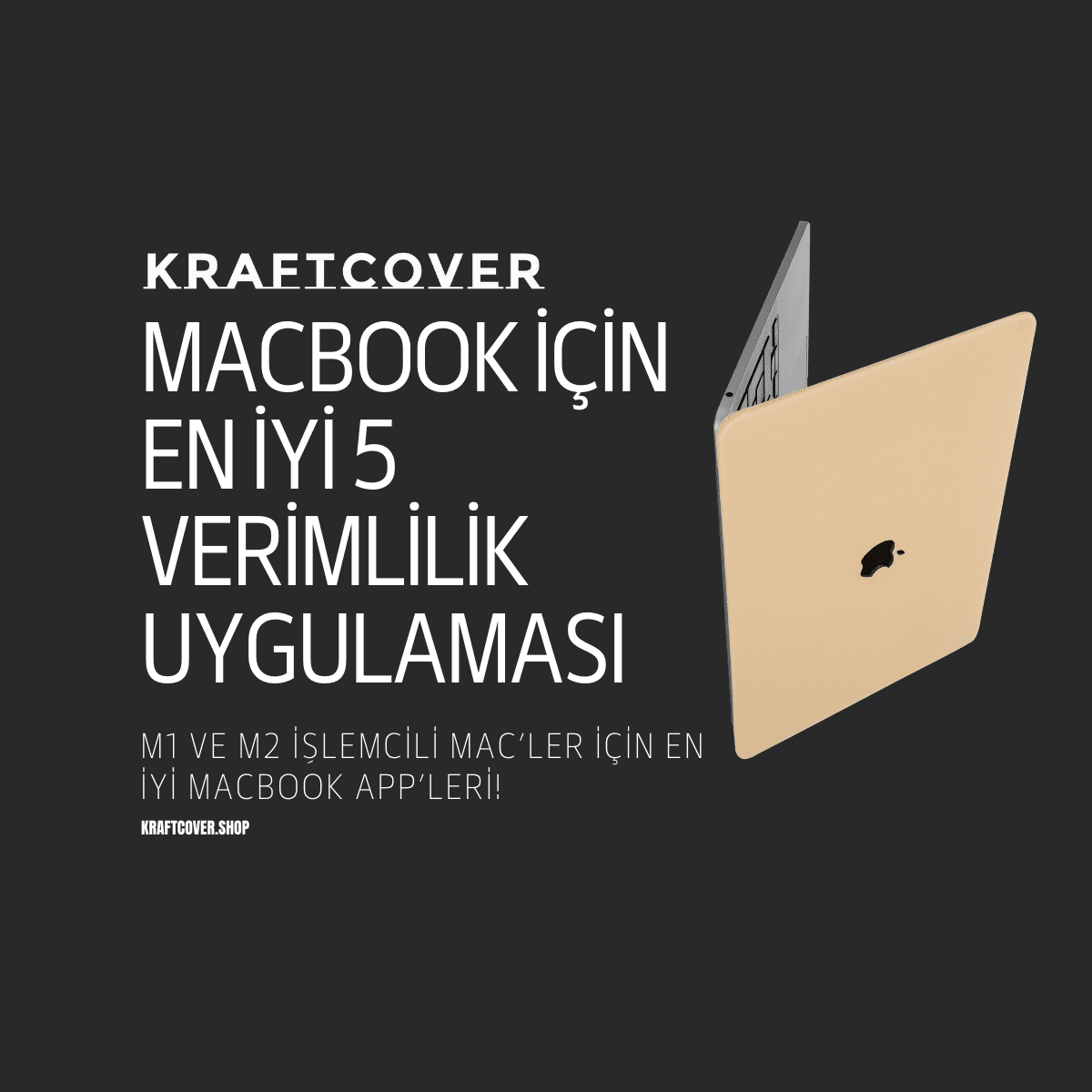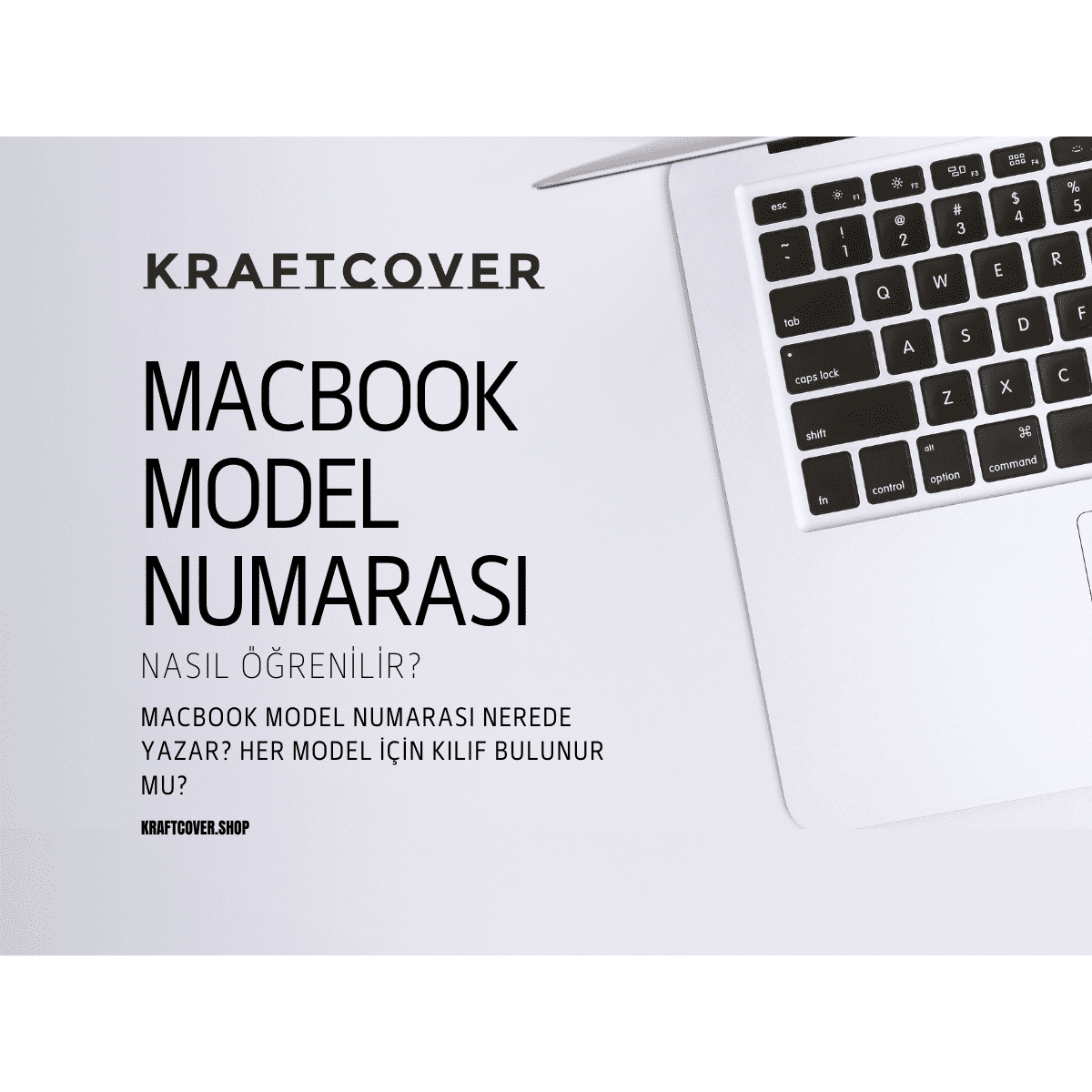MacBook'u kişiselleştirmek ve özelliklerini size has hale getirmek heyecan verici. Fakat hangi uygulama ya da ayardan başlayacağınızı bilmiyorsanız biraz da sinir bozucu. Ama endişelenmeyin! Bu rehber, MacBook'unuzu kişiselleştirmenin çok sayıda yolunu sunacak. Buna MacBook Dock özelleştirme, MacBook duvar kağıdı değiştirme, MacBook dosya simgesi değiştirme gibi yöntemler de dahil!
MacBook'unuzu sadece kişiliğinizin bir uzantısı olmakla kalmayıp, aynı zamanda verimliliğinizi artıran düzenli bir araç haline getirmeniz için adım adım bir süreç sunacağız. Kraft
MacBook'u Kişiselleştirmek: Özelleştirebileceğiniz Tüm Ayarlar
MacBook'unuzu kişiselleştirmek ve düzenlemek, işlevsellik ile kişisel estetiği harmanlayarak kullanıcı deneyiminizi yükseltebilir. Duvar kağıdınızı değiştirmekten MacBook Dock'u düzenlemeye kadar, her detay ihtiyaçlarınıza ve tercihlerinize uyacak şekilde özelleştirilebilir. MacBook'unuzun görünümünü kişiliğinizle buluşturmanın birçok yolu üzerinden geçelim.
En Önemli Adım: MacBook Koruyucu Kılıflar Kullanın
KraftCover MacBook koruma kılıfları, renk ve doku seçenekleriyle özgün tarzınızı çalışma ortamınıza yansıtmanızı sağlar.
- Renkli karekterinizi gösterecek canlı bir turuncu rengi mi?
- Yoksa dinlendirici dokusuyla koyu mavi rengi mi?
- Mac'in şık grisiyle uyum içinde olan gri renkli bir MacBook koruma kılıfı mı?
- Yoksa şık deri bir MacBook kılıfıyla daha resmi ve güçlü bir aura mı?
KraftCover MacBook kılıfı koleksiyonunda tüm stillere hitap eden seçenekler var! Önemli olan sizin stilinizin neyi tercih edeceği. Üstelik tüm kılıflarımız sert ve darbe emici iç gövdesi sayesinde Mac için süper koruyucu.
Şimdi satın almak ve MacBook'u özelleştirmenin ilk adımını atmak için MacBook kılıfı koleksiyonlarını inceleyin.

Adım 1: Duvar Kağıdı ve Ekran Koruyucu Özelleştirme
Stilinizle uyumlu bir MacBook duvar kağıdı seçmek, MacBook'unuzun görünümünün temelini belirler. İnternet üzerinden çok sayıda hazır duvar kağıdı bulunsa da, kendi duvar kağıdınızı oluşturmak eşsiz ve kişisel bir dokunuş sağlar.
Photoshop ya da Canva gibi app'ler kullanarak kendi duvar kağıdını oluşturmadan önce Pinterest'ten indireceğiniz şık ve ilham dolu görsellerle MacBook duvar kağıdınızı değiştirebilirsiniz. Özellikle çalışmaya başlamadan önce sizi motive edecek MacBook duvar kağıdı görselleri iyi bir fikir olabilir.
Peki MacBook duvar kağıdı nasıl değiştirilir? Hemen ekran görüntüsüyle gösterelim. MacBook'ta sağa tıklayın ve açılan menü penceresinde ''MacBook Arka Planını Değiştir''e tıklayın. Kolayca seçim yapabileceğiniz pencere karşınıza çıkacak!
Ekran Koruyucuları Ayarlama
Ekran koruyucular, MacBook'unuz boşta olduğunda dinamik bir öğe ekleyebilir. Duvar kağıdınızla uyumlu tasarımları seçmek için, genel bir renk skalası oluşturun ve bu skaladan görsel seçimi yapın. Raya, duvar kağıdıyla uyumlu olacak şekilde bir dizi aura ışıkları ekran koruyucusu seçti.
Adım 2: Masaüstünüzü Organize Etme
Organize bir masaüstü için açık ve mantıklı bir klasör sistemi oluşturmak önemlidir. Farklı kategoriler için klasörler oluşturmayı düşünün:
- Son İndirilenler
- Daha Sonra İzle
- Okul Çalışmaları
- Instagram Fotoğrafları
- YouTube Kaynakları
- Güncel Düzenleme Projeleri
MacBook'ta Klasör Simgelerini Özelleştirme
MacBook'ta dosya simgesini özelleştirmek harika bir fikir olabilir. Masaüstünüzün görsel çekiciliğini daha da artırmak için klasör simgelerinizi özelleştirin.
Örneğin masaüstüne temiz ve minimalist bir görünüm sağlayan kendi beyaz, dairesel simgelerini Photoshop ya da Canva gibi uygulamaları kullanarak oluşturabilirsiniz. Eğer görsel hazırsa aşağıdaki adımları izleyin:
- Kullanmak istediğiniz görsele gelin ve görseli kopyalayın. Bunun için Command C kısayolunu kullanabilirsiniz.
- Dosyanın üzerine gelin ve sağa tıklayın.
- ''Bilgi Ver'' seçeneğine tıklayın.
- Açılan pencerenin en üstündeki açık mavi renkte dosya simgesine tıklayın.
- Bu simgeye basılıyken Command V tuşlarına basın. Bu sayede kopyaladığınız görsel dosya simgesi olarak yapıştırılacak. Bu kadar basit!

Adım 3: Dock'u Özelleştirme
MacBook'ta alt menü olarak da bilinen Dock'u özelleştirmek MacBook kullanımınızı daha fonksiyonel hale getirir ve aradıklarınızı bulmanızı kolaylaştırır. Dahası, bu aynı zamanda görsel olarak da bir düzenleme yapmanızı sağlayarak Mac'in size hitap etmesi anlamına gelir.
Dock Tercihlerini Ayarlama
Dock’un boyutunu, konumunu ve büyütme özelliğini tercihlerinize uyacak şekilde ayarlamak için sistem tercihlerinize gidin ve ''Dock''u bulun. Aradıklarınızı kolayca bulabilmek için hafif bir büyütme tercih edebilir ya da Dock'unu ekranın neresinde duracağını belirleyebilirsiniz.
Ayrıca hangi ögeleri Dock'a dahil edip hangilerini çıkarmak istediğinizi de belirleyebilirsiniz.
Dock'u Organize Etme
Dock'unuzu sadece en sık kullanılan uygulamalarla düzenleyerek temiz bir görünüm sağlayın. Bu, sadece hızlı erişim sağlamakla kalmaz, aynı zamanda temiz bir görünüm de sağlar. İşlevsellik ve estetik arasında bir denge sağlamak için Dock'ta sadece temel uygulamaları veya en az haftada bir kullanılanları tutmayı önerebiliriz.
Adım 4: Widget'ları Uygulama
MacBook'ta widget'leri kullanarak çalışma planınızı ve gündelik hedeflerinizi takip edebilirsiniz. MacBook'ta planlama yapmak Widget'lar sayesinde gerçekten çok kolay.
Akıllı Görevleri Kullanma
Akıllı Görevler widget'ı, görevlerinizi doğrudan masaüstünüzde oluşturmanıza olanak tanır, böylece görevleriniz her zaman görünür ve aklınızın önündedir. Rengi ve gösterilen listeyi özelleştirin, böylece duvar kağıdınızla ve genel estetiğinizle uyum sağlar.
Renk Widget'larını Dahil Etme
Renk Widget'ları, saati, tarihi veya kişisel bir fotoğrafı gösterirken seçtiğiniz renk şemasıyla eşleşecek şekilde özelleştirilebilir. Raya, ana bilgilerin her zaman bir bakışta görülebilmesini sağlamak için bir takvim ve saat seçti.
Adım 5: MacBook Pro ve Air'de Ek Özelleştirmeler
MacBook'a ekleyebileceğiniz uygulama ya da yapabileceğiniz ek özelleştirmeleri de yazının sonuna eklemek istedik:
Flip Clock Uygulamasını Uygulama
Masaüstüne ekstra bir zarafet katmak için masaüstünüze bir Flip Clock uygulaması ekleyin. Bu uygulama, genel tasarımınızla uyumlu renk ve formatları seçmenize olanak tanıyan çeşitli tasarımlar ve özelleştirme seçenekleri sunar.
Bildirimleri Yönetme
Bildirimlerinizi etkili bir şekilde yöneterek dikkatinizin dağılmasını önleyin. Hangi uygulamaların bildirim göndermeye izin verildiğini seçmek için sistem tercihlerinize gidin.