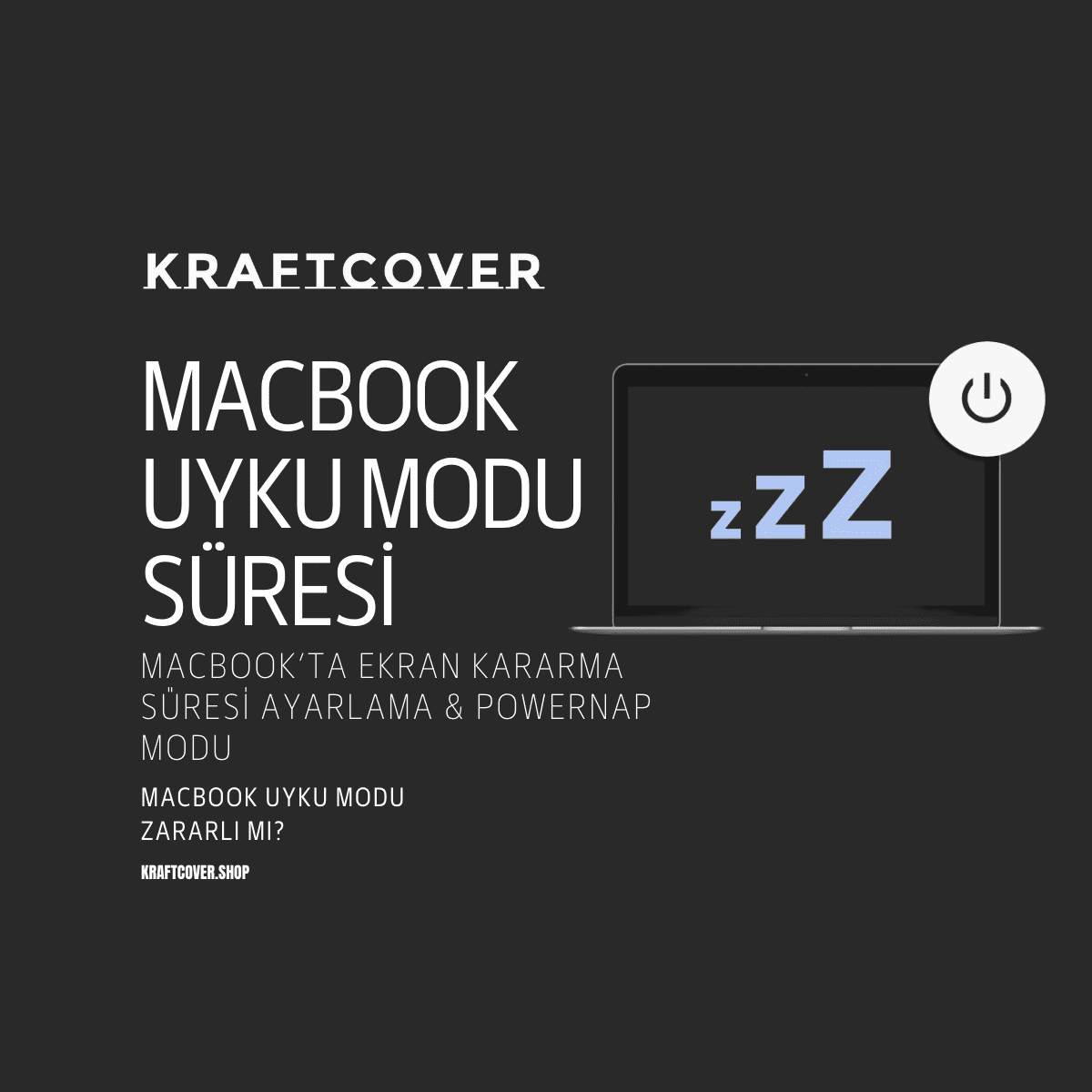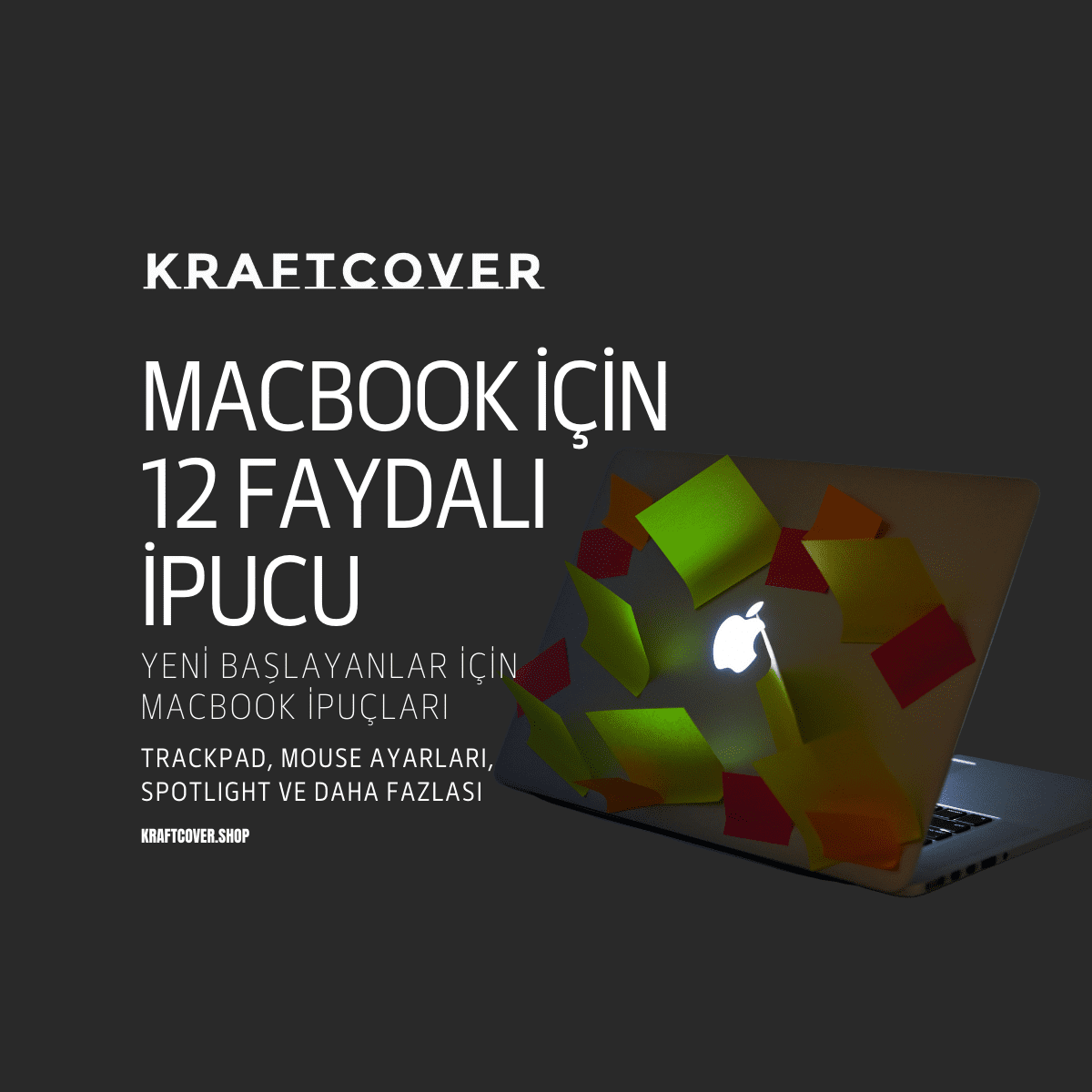Önemli bir iş üzerinde çalışırken veya bir video izlerken MacBook beklenmedik bir şekilde yeniden başlar. Dosyalarınız, kaydetmek istediğiniz ilerlemeler ya da tarayıcıda çalıştığınız sayfalar bir anda yokmuş olur. Eğer "Mac'iniz bir problem nedeniyle yeniden başlatıldı" hatasıyla karşılaştıysanız, bu yazı tam size göre! İşte Mac'te sürekli yeniden başlama probleminin sebepleri!
Başlamadan Önce: MacBook'unuzu uzun bir süre ilk günkü gibi kullanmak için onu darbe, çizik ve parmak izlerine karşı korumanız gerek.

Neyse ki KraftCover var! KraftCover MacBook koruma kılıfları,
- Sert gövdesiyle cihazınızı darbe ve çiziklere karşı süper korur.
- Hem alt hem üst kasa kılıf sayesinde uçtan uca kapsanır.
- Cihazın üst yüzündeki şık Apple logosu, kusursuz logo kesimli kılıf tasarımı sayesinde eksiksiz görünür.
- Üst kapaktaki deri ya da kumaş kaplama, Mac'inizin kılıfının toz, parmak izi tutmasını engeller. Üstelik tarzınızı Mac'inize yansıtmanız için MacBook Air ve Pro koruyucu kılıflarda 30'dan fazla renk seçeneği sunuyoruz. Deri MacBook kılıfı koleksiyonunu ve ESSENTIALS renkli MacBook koruyucu koleksiyonunu inceleyin.
Neden Mac'im Sürekli Yeniden Başlıyor?
Mac'inizin sürekli olarak yeniden başlamasının birkaç nedeni olabilir. İşte sebepler ve potansiyel çözüm önerileri:
Güncel Olmayan Mac OS Sistemi
Eski bir işletim sistemi, yeni yazılım ve araçlarla uyumsuzluk sorunlarına yol açabilir. Sorunu ortadan kaldırmak için Mac'in en güncel sürümde olduğundan emin olun. Bunun için Apple Menüsü'ne gidin. Sistem Tercihlerine tıklayın. ''Yazılım Güncelleme''yi bulun.

Mac'inizin mevcut sürümü ve henüz yüklenmeyen güncellemeler (varsa) burada görünecektir.
Üçüncü Taraf Yazılımlar
Bazen üçüncü taraf yazılımlar, bilgisayarınızın beklenmedik bir şekilde kapanmasına neden olabilir. Mac'teki mevcut uygulamaların hepsinin listesini görmek için Dock'ta LaunchPad'e tıklayın. Yana kaydırarak cihazda kurulu tüm uygulamaları inceleyin ve şüpheli bir durum olup olmadığını kontrol edin.
Eğer belirli bir uygulama arıyorsanız fakat bunu LauchPad'de bulamadıysanız üstteki arama çubuğuna uygulama ismini yazın. Listelenecektir.

Mac'te bir uygulamayı kaldırmak ya da silmek için Option tuşuna basılı tutun. Uygulamalar titremeye başlayacaktır. Daha sonra seçmek istediğiniz uygulamanın sol köşesindeki x'e tıklayın. Bu silme işlemini başlatacaktır.
Mac OS'u Yükseltin
- Apple logosuna tıklayın, 'Bu Mac Hakkında'ya gidin ve 'Yazılım Güncelleme'yi seçin.
- Eğer kullanılmayan eski bir Mac OS kullanıyorsanız, App Store'u ziyaret edin ve en yeni işletim sistemini indirin ve yükleyin.
Bağlı Cihazları Çıkarın ya da Bağlantısını Kesin
- Mac'inizi kapatın ve tüm harici cihazları çıkarın (yazıcılar, faks makineleri, cep telefonları vb.)
- Bilgisayarınızı yeniden başlatın ve sorunun çözülüp çözülmediğini kontrol edin.
Apple Diagnostics Kullanın
- Mac'inizi kapatın, tüm harici cihazları çıkarın ve stabil bir yüzeye yerleştirin.
- Intel işlemcili bir Mac kullanıyorsanız, Mac'inizi açın ve klavyenizdeki 'D' tuşuna basılı tutun.
- Apple silikonlu bir Mac kullanıyorsanız, Mac'inizi açın ve güç düğmesine basılı tutun.

Apple Diagnostics, MacBook'ta sorun ya da yazılımsal bir hata olup olmadığını, donanım birimlerinin çalışma performansını ölçümleyen bir araçtır. Bu yüzden ikinci el MacBook almadan önce de pek çok kişi cihazda Apple Diagnostics çalıştırır. Test süreci başladığında Mac'te siyah bir ekranda ilerleme çubuğu görünür. Test bittiğinde ise sorun varsa referans koduyla belirtilir, sorun yoksa ADP000 referans koduyla ''no issues found'' metni görülür.
Apple Diagnostics ile tespit edeceğiniz sorun bir sonraki adıma geçmenize yardımcı olabilir.
Disk İzinlerini Onarın
- MacBook'ta disk izinlerini onarmak için üçüncü taraf bir araç olan Clean My Mac X'i kullanabilirsiniz.
- Clean My Mac X'i indirin ve başlatın, sol sütundaki 'Bakım' sekmesine gidin ve 'Disk İzinlerini Onar' kutusunu işaretleyin, ardından 'Çalıştır'ı tıklayın.