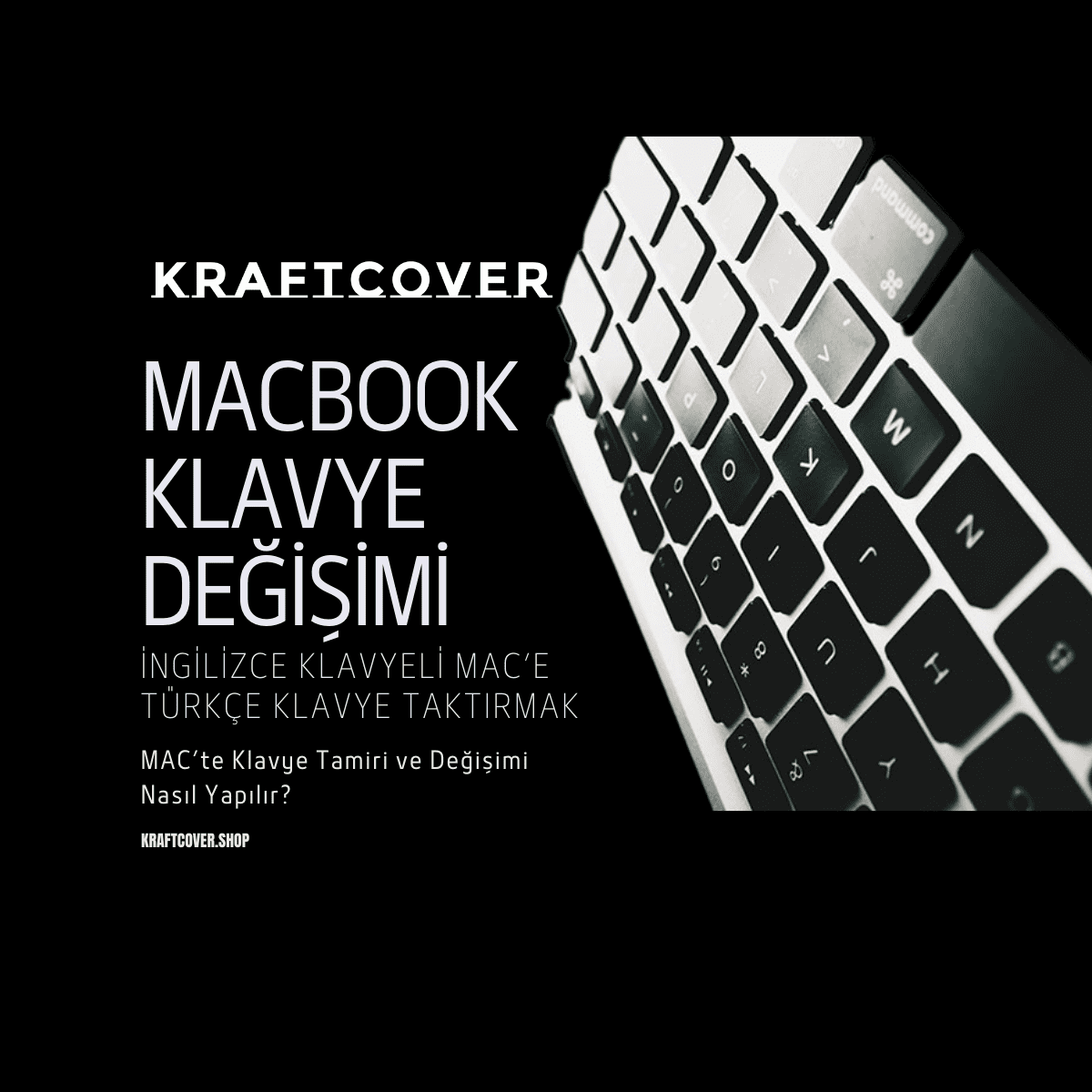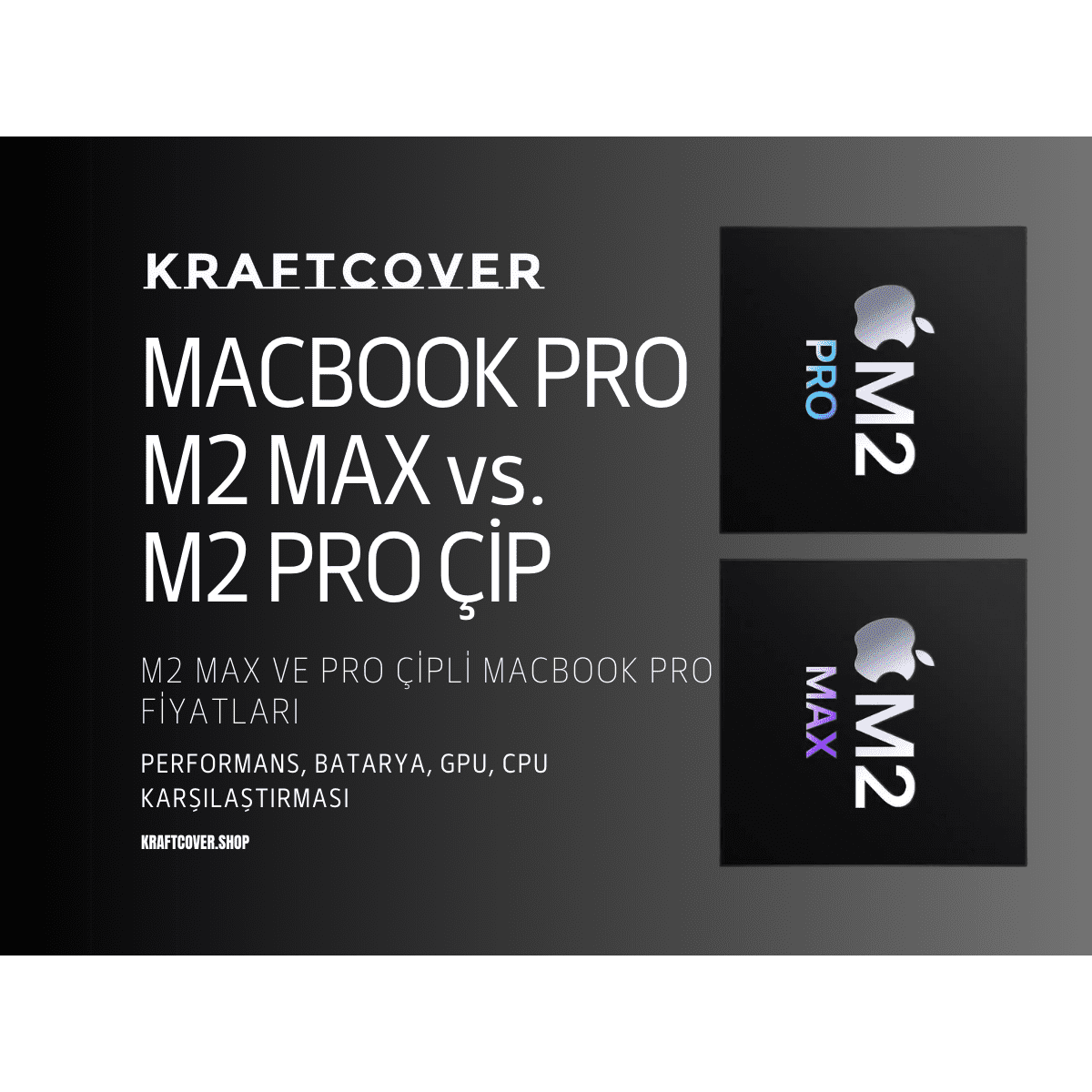Yeni bir MacBook satın aldınız ve sol köşedeki Touch ID tuşu gözünüzü kamaştırıyor. Evet, MacBook'larda parmak izi kaydederek güvenli açma - kapama yapabilirsiniz. Bu içerikte de Mac'te Touch ID'yi kullanma ayarlarını kısa bir rehberle size anlatacağız.
Başlayalım!
MacBook'ta Touch ID Ayarlama
Asıl soruyla başlayalım: ''MacBook'a parmak izi nasıl kaydedilir?''
MacBook'a parmak izi kaydetmek için şu adımları takip edin:
- Apple Menüsüne tıklayın

- Kenarda Touch ID ve Parolalar yazacak. Buraya tıklayın.
- ''Parmak izi ekle'' butonuna tıklayın. Ekranda yönergeler çıkacaktır. Bu yönergeler parmağınızı parmak izi sensörüne nasıl yerleştirmeniz gerektiğini anlatır. Ayrıca siz parmağınızı okuttukça eksik kalan noktaları ve algılama oranını da size söyler. Bu yönergeleri takip edin ve parmak izinizi okutun.

MacBook'ta kaydedebileceğiniz parmak izi sayısı 3'tür. Parmak izi, hem Mac'in kilidini açmanıza hem de iTunes, Apple Books ve App Store'da satın almaları onaylamanıza olanak tanır. Ayrıca ücretli üçüncü parti uygulamalarda da giriş yapma işlemleri için touch ID kullanabilirsiniz.
Parmak izinizi okuttunuz mu? Harika! Şimdi okuttuğunuz Touch ID'nin hangi işlemler için yetkilendirme yapabileceğini seçeceksiniz.
MacBook'ta parmak izi ile neler yapılır?
- MacBook'un kilidini parola kullanmadan açarsınız. Touch ID tuşuna basarsınız ve kilit açılır.
- Apple Pay üzerinden satın alma yaparken tek dokunmayla işlem onaylarsınız.
- iTunes Store, App Store ve Apple Books üzerinden satın alma işlemlerini onaylarsınız.
- Cihaza ve tarayıcınıza kaydedilmiş olan paroları otomatik doldurursunuz.
- MacBook'a kaydettiğiniz kullanıcı profilleri arasında geçiş yaparsınız.
Yukarıda anlatılanlar dışında MacBook Air parmak izi ayarlama zaten cihazı sıfır olarak aldıysanız açılış sürecinde size önerilir. Bu adımda ''adımı geç''e tıklamazsanız cihazı kurarken parmak izinizi de okutup ayarlamış olursunuz.
MacBook'ta Kayıtlı Parmak İzi Nasıl Silinir?
İkinci el MacBook aldığınızda, Mac'inizi satmak istediğinizde ya da kullanıcı değiştiğinde kayıtlı parmak izinizi silmek gerekebilir. Bunun için aşağıdaki adımları takip edin:
- Apple Menüsüne gidin. Sistem ayarlarına tıklayın.
- Kenar menüsünde Touch ID ve Parolalar'a tıklayın.
- Kayıtlı parmak izi varsa burada göreceksiniz. Silmek istediğiniz parmak izine tıklayın. Mac parolanızı soracak. Parolayı girin. ''Sil''e tıklayın. İlgili parmak izi silinecektir.
MacBook'ta Kayıtlı Parmak İzi Yeniden Adlandırma
MacBook Pro ya da Air'de kayıtlı olan parmak izini yeniden adlandırmak için aşağıdaki adımları izleyin:
- Apple Menüsüne gidin. Sistem ayarlarına tıklayın.
- Kenar menüsünde Touch ID ve Parolalar'a tıklayın.
- Kayıtlı parmak izi varsa burada göreceksiniz. Yeniden adlandırmak istediğiniz parmak izinin hemen altında bir metin var. Bu metne tıklayın ve yeni ismi girin.
MacBook'unuza parmak izi tanıttıysanız şimdi onu kendi stilinizle koruma zamanı. KraftCover MacBook koruyucu kılıflar, cihazınızın üst ve alt kasasını uçtan uca sarar. Sert gövde sayesinde Mac'i darbe ve çiziklerden korur. Sert gövde üzeri kumaş, deri ya da karbon fiber kaplama ise kılıf yüzeyinin çizilmesini engeller ve tarzınızı yansıtır.
MacBook Pro koruma kılıfı ve MacBook Air koruyucu kapak seçeneklerini inceleyin. 30'dan fazla renkle kendi tarzınızı satın alın.
MacBook Parmak İzi Algılama Sorunu Nasıl Giderilir?
Mac'te zaten parmak izi kullanıyorsanız fakat cihaz parmak izinizi algılamamaya başladıysa donanımsal bir sorun yaşıyor olabilirsiniz. İşte MacBook Pro Touch ID çalışmama sebepleri:
- Parmak izi sensörü ıslak veya kirli olabilir. Su ya da temizlik malzemesini doğrudan temas ettirmeden nazikçe silin.
- Parmağınız üzerinde kesik, çizik ya da nemlendirici losyon olabilir. Parmak izinin blurlaşması okumayı engelleyebilmektedir.
- Bazen uzun süre parola kullanmadan Mac'inizi açıp kapattığınızda MacBook parola girmenizi isteyebilir. Bu durumda parola girilene kadar parmak izi ile cihaz açılmaz. Bu güvenlik tedbiri amacıyla özellikle gerçekleştirilen bir prosedür. Bir kere parola girdiğinizde yeniden parmak iziyle kullanıma devam edebileceksiniz.