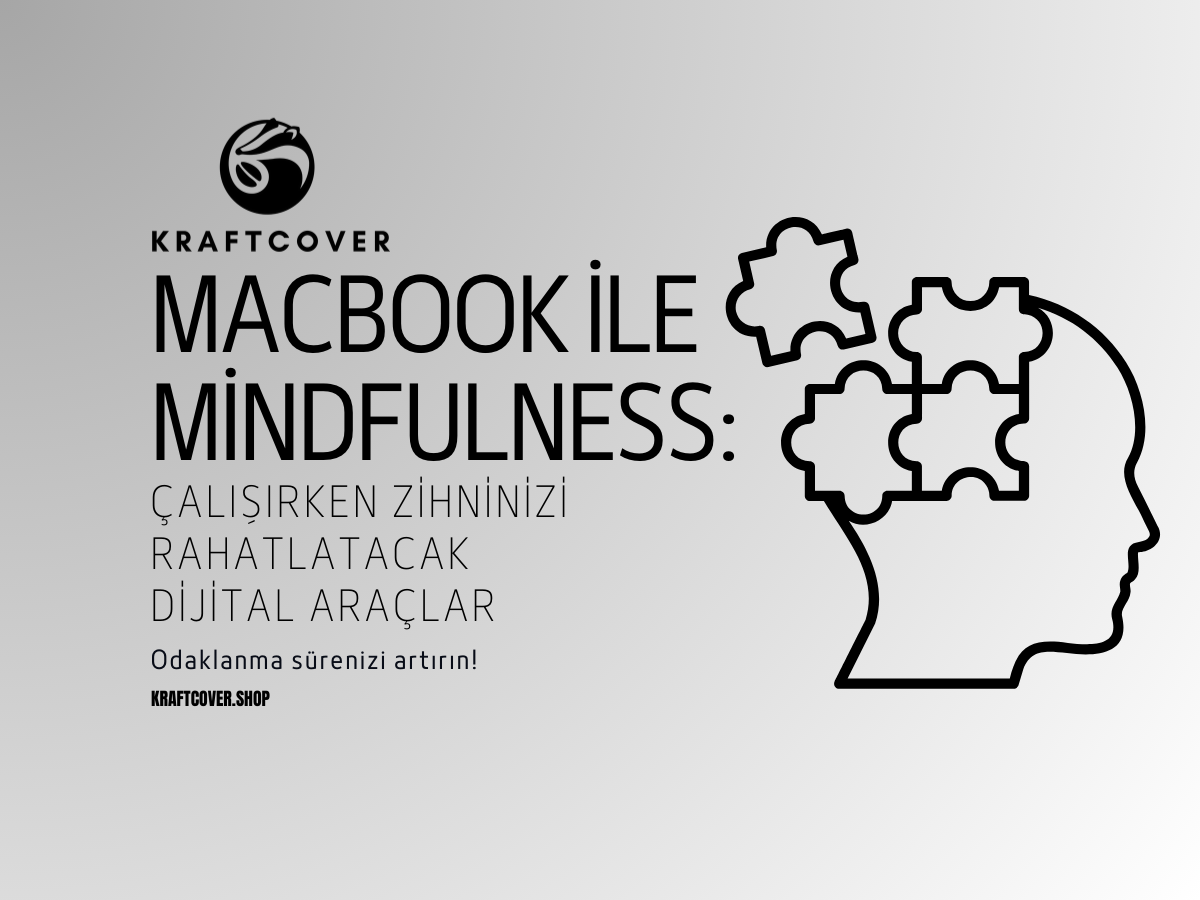MacBook’unuzdaki FaceTime sorunları, iş akışınızı ya da kişisel görüşmelerinizi aksatabilir. Ancak bu rehberde sıradan çözümlerden uzaklaşarak, daha derinlemesine ve teknik adımlarla FaceTime’ın performansını nasıl optimize edebileceğinizi anlatacağız.
Bu rehber hem kullanıcı dostu hem de teknik açıdan derinlemesine bir çözüm sunuyor.
1. İnternet Bağlantınızın Kararlılığını Artırın

FaceTime için en önemli gereksinimlerden biri güçlü ve kararlı bir internet bağlantısıdır. Ancak, sadece hız yeterli değildir; bağlantınızın stabil olup olmadığını kontrol etmek kritik bir adımdır.
Not: İnternet bağlantınız ne kadar hızlı olursa olsun, ağınızda birden fazla cihaz aynı anda interneti kullanıyorsa bu FaceTime kalitesini olumsuz etkileyebilir. Özellikle Wi-Fi ağına bağlı birçok cihaz varsa, bant genişliğiniz bölünebilir.
- İpucu: Wi-Fi Analyzer gibi uygulamalar kullanarak Wi-Fi kanallarını kontrol edin. Yoğun trafikli bir kanal kullanıyorsanız, modeminizin ayarlarını değiştirerek daha az kullanılan bir kanala geçiş yapın.
- Çözüm: Modeminizi 5 GHz bandına geçirin; bu bant daha az parazitle daha yüksek hız sunar.
Wi-Fi kanallarını değiştirerek FaceTime kalitesinde %30’a varan iyileşme elde edebilirsiniz.
2. DNS Ayarlarını Değiştirin
İnternet sağlayıcınızın varsayılan DNS ayarları, FaceTime görüşmeleri sırasında gecikmelere neden olabilir. Daha hızlı ve güvenilir bir DNS kullanmak, FaceTime deneyiminizi iyileştirebilir.
- Google DNS (8.8.8.8, 8.8.4.4) veya Cloudflare DNS (1.1.1.1) kullanarak daha hızlı bir bağlantı elde edebilirsiniz.
İpucu: MacBook’unuzda DNS ayarlarını değiştirmek için:
- Sistem Tercihleri > Ağ > Gelişmiş > DNS bölümüne gidin ve yeni DNS adreslerini ekleyin.
3. FaceTime’ı Yeniden Yapılandırın
FaceTime’ı kapatıp açmak basit gelebilir, ancak sorunun temelinde bazen yazılım ayarları veya veri yığını olabilir. FaceTime ayarlarını sıfırlayarak uygulamanın yeniden yapılandırılmasını sağlamak, sorunu çözebilir.
- Adım 1: Sistem Tercihleri > FaceTime yoluna gidin.
- Adım 2: FaceTime’ı kapatın ve yeniden etkinleştirin.
- Adım 3: Apple Kimliğinizle tekrar oturum açın.
Not: Bu işlem, özellikle senkronizasyon sorunlarını gidermekte etkilidir. Apple Kimliği ile olan oturum sorunları da bu yöntemle çözülür.
4. Ağ Üzerinde QoS (Quality of Service) Ayarlarını Yapın
Kaliteli bir FaceTime deneyimi için ağ üzerindeki veri akışının önceliklendirilmesi önemlidir. Ağ yönlendiricinizdeki QoS (Quality of Service) ayarlarını yapılandırarak, FaceTime gibi video konferans uygulamalarına öncelik tanıyabilirsiniz. Bu, veri akışını FaceTime için optimize ederek daha sorunsuz bir bağlantı sunar.
İpucu: Modeminizde QoS ayarlarını yaparak FaceTime’ın diğer veri akışlarına göre daha fazla bant genişliği kullanmasını sağlayabilirsiniz. Bu özellik, özellikle yoğun internet trafiği sırasında işlevseldir.
MacBook'a zarar veren bakım hataları için içeriğimize göz atın!
5. Yavaş Performansın Altındaki Gizli Neden: Arka Plan Senkronizasyonları
FaceTime görüşmeleri sırasında bilgisayarınız arka planda senkronizasyon işlemleri yapıyor olabilir. iCloud, Dropbox ya da Google Drive gibi uygulamalar arka planda veri senkronize ederken FaceTime performansını etkileyebilir.
- Adım 1: Etkinlik Monitörü (Activity Monitor) kullanarak arka planda çalışan yoğun ağ kullanımına sahip uygulamaları bulun.
- Adım 2: Gereksiz senkronizasyon işlemlerini durdurun.
Çözüm: Senkronizasyon işlemleri yoğun bant genişliği kullandığından, arka planda aktif olan uygulamaları geçici olarak kapatarak daha fazla internet kaynağını FaceTime’a ayırabilirsiniz.
6. Aygıtlar Arası Uyum Sorunlarını Giderin

Eğer FaceTime’ı hem iPhone hem de MacBook’ta kullanıyorsanız, cihazlar arasında senkronizasyon sorunları oluşabilir. Aygıtlar arası geçiş sırasında bağlantı hataları yaşayabilirsiniz.
- Çözüm: Apple Kimliği senkronizasyonunu kontrol edin ve Sistem Tercihleri > Handoff ayarlarını gözden geçirin. Cihazlarınızın düzgün şekilde eşleştiğinden emin olun.
7. NVRAM/PRAM ve SMC Sıfırlaması Yapın
Eğer yukarıdaki adımlar işe yaramazsa, daha derin donanım ayarlarına müdahale etmek gerekebilir. MacBook’unuzda NVRAM (Non-Volatile RAM) ve SMC (System Management Controller) sıfırlaması yapmak, donanım kaynaklı sorunların çözülmesine yardımcı olabilir.
PRAM/NVRAM Sıfırlama:
- MacBook’unuzu kapatın.
- Yeniden başlatırken Command + Option + P + R tuşlarına basın.
- Apple logosu görünene kadar basılı tutun.
SMC Sıfırlama: (MacBook’lar için)
- MacBook’u kapatın.
- Shift + Control + Option tuşlarına basılı tutarak güç tuşuna basın.
- 10 saniye sonra tuşları bırakın ve cihazı tekrar açın.
Not: NVRAM ve SMC sıfırlama işlemleri, özellikle FaceTime performansında gözle görülür bir iyileşme sağlar. Sistem kaynaklarının daha verimli çalışmasını sağlayarak, cihazın işlemci ve fan hızını optimize eder.
BagMe Laptop Taşıma Çantası ile MacBook'unuzu güvenle taşıyabilirsiniz!
8. Donanım Kaynaklı Sorunlar İçin Ekran Paylaşımı ve Kamera Ayarlarını Test Edin
FaceTime’da ekran paylaşımı ya da kamera ile ilgili sorunlar yaşıyorsanız, MacBook’unuzun grafik ayarlarını optimize etmek gerekebilir. Özellikle harici bir kamera kullanıyorsanız, sistemin kaynaklarını doğru yönettiğinizden emin olun.
- Adım 1: Sistem Tercihleri > Kamera bölümünden varsayılan kamera ayarlarını kontrol edin.
- Adım 2: Harici bir kamera kullanıyorsanız, yazılım güncellemelerini kontrol edin.
9. Apple Kimliği Sorunlarını Çözmek İçin Yeniden Oturum Açın
FaceTime’ın düzgün çalışmaması, çoğu zaman Apple Kimliği ile ilgili sorunlardan kaynaklanır. Bu sorunlar, senkronizasyon hatalarına veya kimlik doğrulama problemlerine yol açabilir. Apple Kimliği’nden çıkış yapıp tekrar oturum açarak bu tür hataların önüne geçebilirsiniz.
- Çözüm: Apple Kimliği’nden çıkış yaparak tekrar oturum açın. Bu basit işlem, FaceTime’ın düzgün çalışmasını sağlar.
10. Apple Destek ile İletişime Geçin
Eğer yukarıdaki adımlar sorununuzu çözmezse, Apple Destek ile iletişime geçmek en iyi seçenektir. Apple Destek, donanım veya yazılımla ilgili daha derin sorunlar için size özel çözümler sunabilir.
SSS (Sıkça Sorulan Sorular)
-
FaceTime neden MacBook’ta çalışmıyor?
- FaceTime, internet bağlantısı, yazılım güncellemeleri veya Apple kimliği ile ilgili sorunlardan dolayı çalışmayabilir. Ayarları gözden geçirerek sorunu çözebilirsiniz.
-
FaceTime aramalarım MacBook'ta kesiliyor, ne yapmalıyım?
- İnternet bağlantınızı kontrol edin ve arka planda çalışan uygulamaları kapatın. Ayrıca, DNS ayarlarınızı değiştirerek daha kararlı bir bağlantı elde edebilirsiniz.
-
MacBook’ta FaceTime için kamera çalışmıyor, nasıl düzeltebilirim?
- Kamera ayarlarınızı kontrol edin ve harici bir kamera kullanıyorsanız bağlantılarını gözden geçirin. Gerekirse PRAM sıfırlaması yaparak sorunu çözebilirsiniz.
-
FaceTime neden senkronizasyon hatası veriyor?
- Apple Kimliği ile ilgili sorunlar senkronizasyon hatalarına yol açabilir. Apple Kimliği'nden çıkış yapıp tekrar giriş yaparak bu sorunu giderebilirsiniz.
Sonuç
MacBook’unuzdaki FaceTime sorunlarını çözmek için sadece yüzeysel adımlarla yetinmeyin. Bu rehberde daha derinlemesine ve teknik çözümler sunduk. DNS ayarlarını değiştirmekten, NVRAM sıfırlamasına kadar bir dizi çözüm, FaceTime performansınızı optimize etmenize yardımcı olabilir. Eğer hala sorun yaşıyorsanız, donanımınızı kontrol etmek ve Apple Destek ile iletişime geçmek de uzun vadeli çözümler sağlayacaktır.