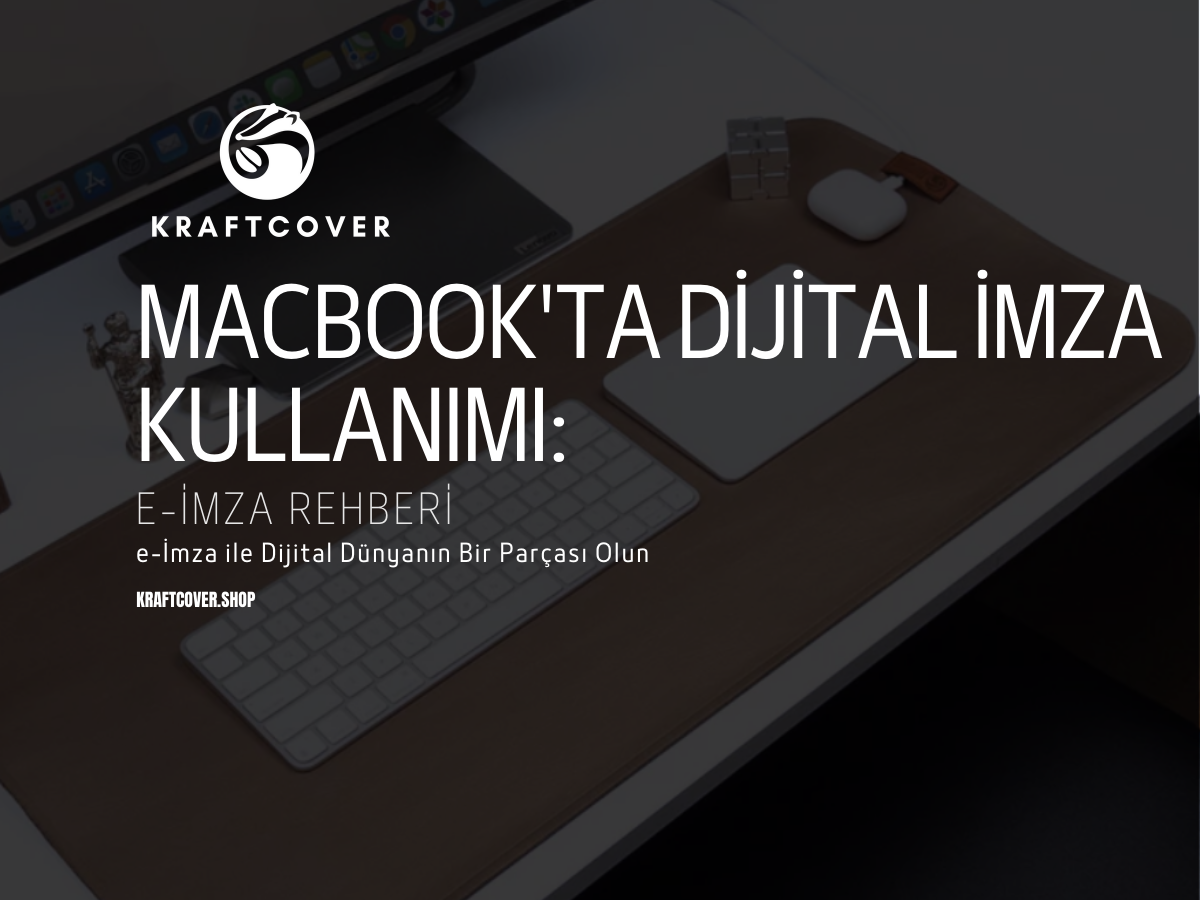Tamam, %83 kısmı biraz abartı olabilir ama MacBook’unuzda keşfedilmeyi bekleyen birçok gizli özellik olduğunu biliyor musunuz? Apple, harika bir tasarım sunmakla kalmıyor, aynı zamanda kullanıcıların çoğunun gözünden kaçan inanılmaz detaylar gizliyor.
Bu yazıda, cihazınızın potansiyelini tam anlamıyla ortaya çıkaracak, az bilinen MacBook özelliklerini, verimlilik tüyolarını ve optimizasyon ipuçlarını sizinle paylaşacağız. Bir daha cihazınıza aynı gözle bakmayacaksınız, garanti ediyoruz!
çıkarıyoruz.
1. Çift Dokunuşla Hızlı Kopyalama (Quick Look'da Gizli Kopya Tüyosu)

Büyük bir dosya listesinde dolaşırken bir dosyayı hızlıca kopyalamanız mı gerekiyor? Dosyaya çift tıklayıp "Kopyala" komutunu kullanmak yerine:
- Dosyayı Quick Look (boşluk tuşuna basarak) açın.
- Sağ alt köşedeki "Paylaş" ikonuna tıklayın ve "Kopyala"yı seçin.
Bu yöntemle kopyalama işlemini menüler arasında kaybolmadan hızla gerçekleştirebilirsiniz.
Neden İşe Yarar?
Bu yöntem, dosya gezgini penceresiyle uğraşmak yerine hızlıca dosya kopyalamanıza olanak tanır. Özellikle büyük sunumlar veya belgelerle çalışıyorsanız bu size büyük bir zaman kazandırır.
Vin Kırmızı Deri Masa Matı gibi şık bir masa düzeniyle çalışıyorsanız bu tür püf noktalar iş akışınızı hızlandırır.
2. Safari'de Görsel Metin Çözme (Live Text for Mac)
iOS cihazlarda sevilen "Live Text" özelliğini biliyor olabilirsiniz. Ama bu özelliğin macOS üzerinde de çalıştığını biliyor muydunuz? Safari'de bir görseldeki metni seçip kopyalayabilirsiniz.
- Bir web sitesinde görsel üzerine gelin.
- Sağ tıklayın ve "Metni Kopyala" seçeneğini seçin.
Hangi Durumlarda İşe Yarar?
Bu özellik, infografiklerden veya ekran görüntülerinden hızlıca bilgi almanız gerektiğinde mükemmel bir çözüm sunar.
3. Dosyalarınızı Renk Kodlarıyla Organize Edin
Finder’da dosya karmaşasından sıkıldınız mı? Dosyalarınızı kategorilere ayırmak için etiketlere başvurabilirsiniz. Ancak bunu renk kodlarıyla bir adım öteye taşıyabilirsiniz:
- Dosyalarınızı seçin.
- Sağ tıklayın ve "Etiketler" seçeneğinden bir renk seçin.
-
Tüyolar:
- Kırmızı: Acil dosyalar
- Yeşil: Tamamlanan projeler
- Mavi: İncelenecek dosyalar
Fayda: Dosyalarınızı görsel olarak organize etmek, onları daha hızlı bulmanızı sağlar ve üretkenliğinizi artırır.
4. MacBook’unuzu iPad’e Dönüştürün: Sidecar
Sidecar, MacBook’unuzu iPad ile birleştirerek ikinci bir ekran oluşturmanızı sağlar. Ama asıl sürpriz şu: Sidecar yalnızca ekran paylaşımı değil, iPad’in dokunmatik ekranını bir araç olarak kullanmanıza da olanak tanır.
-
Nasıl Kullanılır?
- iPad ve MacBook’unuzu aynı Apple Kimliğiyle bağlayın.
- Menü çubuğundaki AirPlay ikonuna tıklayın ve "Sidecar"ı seçin.
- iPad’inizi bir grafik tableti veya ikinci bir ekran olarak kullanmaya başlayın.
Kimler İçin Uygun?
Grafik tasarımcılar, video düzenleyiciler veya büyük bir projede aynı anda birden fazla pencereyle çalışan kullanıcılar için mükemmel bir çözüm.
5. Kilit Ekranda Not Alın (Sticky Notes’un Gizli Gücü)
MacBook’unuzun kilit ekranındayken bile notlarınızı hızlıca almak mümkün. Apple’ın entegre ettiği bu özellik sayesinde, ekran kilidini açmanıza gerek kalmadan fikirlerinizi not alabilirsiniz.
-
Nasıl Aktif Edilir?
- Sistem Tercihleri > Güvenlik ve Gizlilik > Notlara erişimi etkinleştirin.
- Touch Bar’ı kullanarak veya bir klavye kısayolu atayarak kilit ekranda Sticky Notes’u açabilirsiniz.
6. Batarya Ömrünüzü Uzatan Gizli Ayar: Enerji Tasarrufu Modu
M2 MacBook’larda Energy Saver (Enerji Tasarrufu) modunun gelişmiş bir versiyonu bulunuyor. Bu özellik, özellikle pil gücünde çalışıyorsanız cihazınızın batarya ömrünü fark edilir şekilde artırır.
-
Nasıl Etkinleştirilir?
- Sistem Tercihleri > Pil > Enerji Tasarrufu seçeneğini açın.
- Arka planda güncellemeleri devre dışı bırakmayı da seçebilirsiniz.
Farkı Ne?
Bu özellik, cihazın performansını optimize ederken pil gücünü %25’e kadar daha uzun süre dayanmasını sağlar (Battery Life Study, 2023).
7. Hızlı Görevler: Automator ile Zamandan Tasarruf
Automator, MacBook’unuzda tekrar eden görevleri otomatikleştiren güçlü bir araçtır. Ancak çoğu kullanıcı bunun farkında değil.
-
Örnek Otomasyon:
- İndirilen dosyalar klasörünüzdeki PDF dosyalarını otomatik olarak masaüstüne taşıyabilirsiniz.
- Automator uygulamasını açın, "Yeni İş Akışı" seçin ve kuralları belirleyin.
Fayda: Saatlerinizi alan işlemleri saniyelere indirgeyerek üretkenliğinizi artırabilirsiniz.
Sonuç: Gizli Yeteneğinizi Ortaya Çıkarın
MacBook’unuz, yalnızca yüzeyde görünen özelliklerle sınırlı değil. Gizli tüyoları ve özellikleri keşfederek cihazınızın potansiyelini tam anlamıyla kullanabilirsiniz. Artık %83’ün içinde değil, %17’nin bir parçasısınız!
Unutmayın, bu özellikler yalnızca üretkenliğinizi artırmakla kalmaz, aynı zamanda cihazınızı çok daha keyifli bir hale getirir. MacBook’unuz artık yalnızca bir araç değil, bir çözüm ortağı.
Sık Sorulan Sorular (SSS)
-
Sidecar özelliği tüm MacBook modellerinde çalışır mı?
Hayır, Sidecar yalnızca macOS Catalina ve üzeri işletim sistemlerine sahip cihazlarda ve uyumlu iPad modellerinde çalışır. -
Spotlight aramasını nasıl özelleştirebilirim?
Sistem Tercihleri > Spotlight sekmesine giderek, arama sonuçlarınızı kategoriye göre düzenleyebilirsiniz. -
Automator ile hangi işlemleri otomatikleştirebilirim?
Dosya taşımak, belirli bir zamanda uygulama açmak, belgeleri birleştirmek gibi birçok işlemi Automator ile kolayca otomatikleştirebilirsiniz. -
MacBook’un batarya ömrünü uzatmanın başka yolları var mı?
Ekran parlaklığını düşürmek, arka planda çalışan uygulamaları kapatmak ve pil tasarruf modunu etkinleştirmek etkili yöntemlerdir. -
Live Text özelliği Safari dışında çalışır mı?
Evet, Live Text özelliği Finder’da, Mail uygulamasında ve ekran görüntülerinde de kullanılabilir.