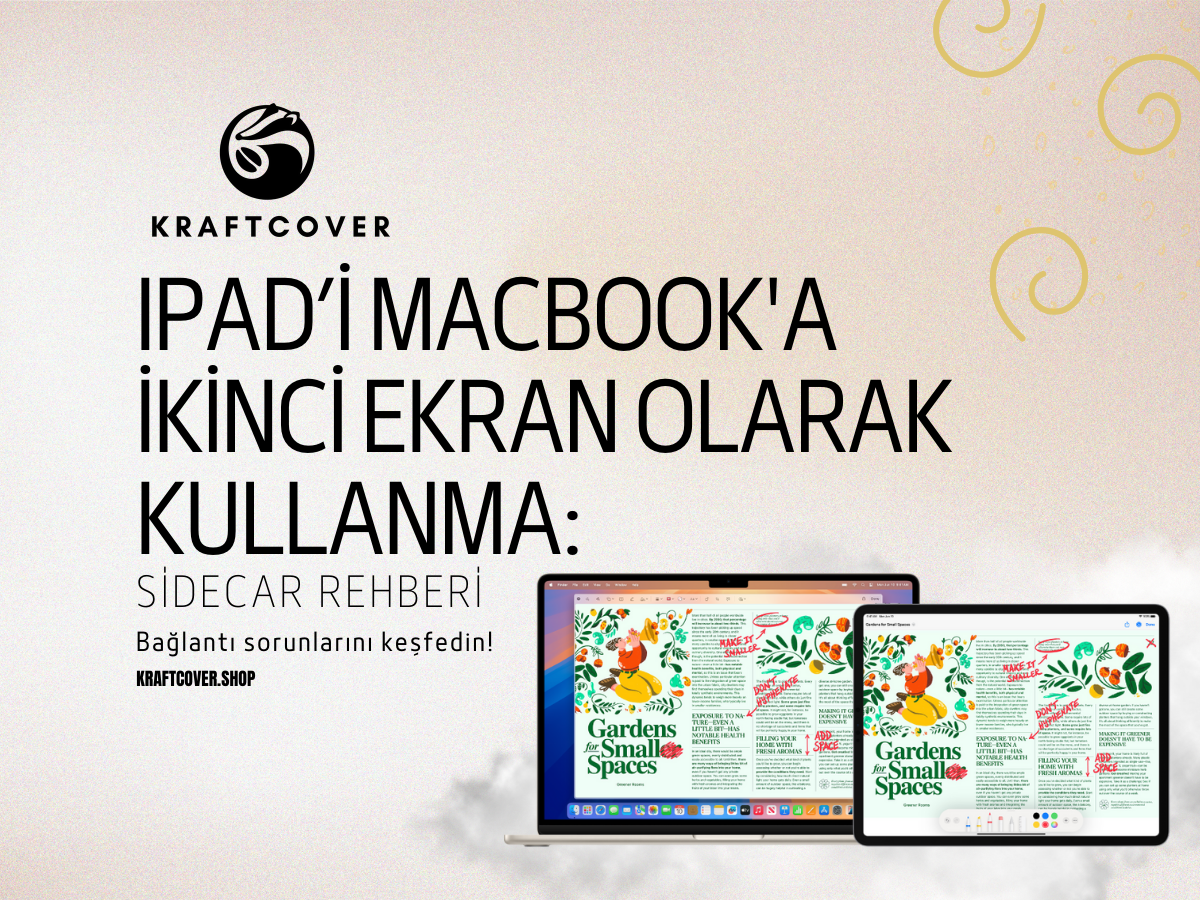iPad ekran görüntüsü almak ya da ekran videosu kaydetmek, düşündüğünüzden çok daha kolay. Ancak her modelde buton kombinasyonları farklı olabilir ve ekran kaydı gibi özellikler, kontrol merkezinden aktifleştirilmeden kullanılamaz. Bu yüzden doğru yöntemi bilmek hem zamandan kazandırır hem de gereksiz uygulamalarla uğraşmanızı önler.
Bu rehberde, iPad’inizin modeline göre hangi tuşlarla ekran görüntüsü alabileceğinizi, ekran kaydını nasıl başlatacağınızı ve kaydedilen içeriklerin nereye gittiğini adım adım anlatıyoruz.
Ayrıca Apple Pencil kullanıyorsanız, tek hareketle ekran görüntüsü alma yöntemini de öğrenebilirsiniz.
1. iPad’de Ekran Görüntüsü Nasıl Alınır?
Ekran görüntüsü almak, iPad kullanımının en temel ama en çok kullanılan özelliklerinden biridir. Dökümanlardan sosyal medyaya, derslerden toplantı notlarına kadar birçok şey bir tuş kombinasyonuyla kaydedilebilir. Ancak bu işlem, her iPad modelinde aynı şekilde yapılmaz. Yeni nesil modellerde fiziksel tuşlar değiştiği için, kullanıcıların cihazına özel yöntemi bilmesi gerekir. Yanlış kombinasyonlarda ekran kilitlenebilir ya da Siri devreye girebilir.
Doğru yöntemi bildiğinizde, iPad ekran görüntüsü alma işlemi sadece saniyeler sürer. Ayrıca görüntüyü aldıktan sonra iPad’in sunduğu düzenleme araçlarıyla kırpabilir, yazı ekleyebilir ya da PDF olarak paylaşabilirsiniz.
Home tuşu olan iPad’lerde:

- Ana Ekran (Home) tuşu + Üst Güç tuşuna aynı anda basın.
- Ekran kısa bir ışık efektiyle “fotoğraf çekilmiş” gibi yanıp söner.
- Görüntü, anında Fotoğraflar > Ekran Görüntüleri klasörüne kaydedilir.
Home tuşu olmayan iPad’lerde (iPad Pro, Air 4+, Mini 6+):

- Üst Güç tuşu + Ses Açma tuşuna aynı anda basın.
- Görüntü ekranın sol alt köşesinde küçük bir önizleme olarak belirir.
- Dilerseniz bu önizlemeye dokunarak düzenleme yapabilir veya otomatik olarak kaydedilmesini bekleyebilirsiniz.
2. Apple Pencil ile Ekran Görüntüsü Almak
Apple Pencil kullanıyorsanız, iPad’de ekran görüntüsü almak için tuşlara bile basmanıza gerek yok. Sadece kaleminizi ekranın alt köşesinden yukarı doğru kaydırmanız yeterli. Bu yöntem, özellikle çizim yapanlar, belge üzerinde işaretlemeler yapanlar veya sık sık not alanlar için hem hızlı hem de sezgisel bir çözüm sunar.
Bu işlem için ekstra bir ayar yapmanız gerekmez. Apple Pencil ile ekranın sol alt veya sağ alt köşesinden hafifçe yukarı doğru kaydırın. iPad, bu hareketi otomatik olarak ekran görüntüsü komutu olarak algılar ve anında önizleme ekranı açılır.
Bu özellik sayesinde:
- Not alırken görsel kaydınızı anında başlatabilirsiniz
- Tuş kombinasyonuna ihtiyaç duymazsınız
- Aldığınız ekran görüntüsünün üzerine doğrudan kalemle çizim yapabilir, notlar ekleyebilirsiniz
iPadOS Ayarları > Apple Pencil menüsünden bu özelliğin açık olduğundan emin olabilirsiniz. “Hızlı Eylemler” başlığı altında ekran görüntüsü alma ve hızlı not açma komutlarını özelleştirmek de mümkündür.
3. iPad’de Ekran Kaydı Nasıl Yapılır?

Ekran kaydı, iPad kullanıcılarının en çok ihtiyaç duyduğu ama genellikle ayarlarda gizli kalan özelliklerden biridir. Özellikle uygulama anlatımları, online dersler, oyun videoları veya teknik destek kayıtları için ekranı video olarak kaydetmek büyük kolaylık sağlar.
iPadOS ile birlikte gelen yerleşik ekran kaydı özelliği sayesinde, üçüncü parti uygulamalara ihtiyaç duymadan yüksek kaliteli kayıt alabilirsiniz. Ancak bu özelliğin kullanılabilmesi için önce Denetim Merkezi’ne eklenmiş olması gerekir.
Ekran Kaydı Nasıl Aktif Edilir?
- Ayarlar > Denetim Merkezi bölümüne gidin
- Aşağıdaki listeden “Ekran Kaydı” seçeneğini bulun
- Yanındaki + simgesine dokunarak Denetim Merkezi’ne ekleyin
Bu adımdan sonra ekranın sağ üst köşesinden aşağı kaydırarak Denetim Merkezi'ni açtığınızda, kırmızı noktalı daire şeklindeki ekran kaydı simgesi görünür hâle gelir.
Ekran Kaydı Nasıl Başlatılır?
- Denetim Merkezi’ni açın
- Ekran Kaydı simgesine tek dokunarak kaydı başlatın
- 3 saniyelik bir geri sayım başlar ve ardından tüm ekranınız kaydedilmeye başlar
- Üst çubukta genellikle kırmızı bir gösterge çıkar (bazı modellerde saat göstergesi kırmızıya döner)
Mikrofonla Sesli Kayıt Almak İstiyorsanız:
- Ekran Kaydı simgesine uzun basın (basılı tutun)
- Açılan menüden “Mikrofon”u Açık konuma getirin
- Bu sayede hem ekran hem dış ortam sesi kayda alınır
Kaydı Durdurmak:
- Kayıt sırasında ekranın üst kısmında görünen kırmızı çubuğa veya kırmızı saate dokunun
- Açılan pencereden “Durdur” seçeneğini seçin
- Video otomatik olarak Fotoğraflar > Ekran Kayıtları klasörüne kaydedilir
💡
Ekran kaydına başlamadan önce rahatsız edici bildirimleri engellemek için Rahatsız Etmeyin modunu açmak faydalı olabilir. Bu sayede ekranınıza düşen mesajlar veya uyarılar kayda yansımaz.
4. Ekran Görüntüsü veya Kaydı Bulunamıyorsa Ne Yapmalısınız?
iPad’de ekran görüntüsü aldıktan ya da video kaydı yaptıktan sonra dosyanın nereye gittiğini bulamamak, özellikle yeni kullanıcılar için kafa karıştırıcı olabilir. Ancak iPadOS bu dosyaları sistematik şekilde belirli klasörlerde saklar. Eğer bulamıyorsanız, büyük ihtimalle yanlış yerde arıyorsunuz.
Ekran Görüntüleri için:
- Fotoğraflar uygulamasını açın
- Alt menüdeki “Albümler” sekmesine gidin
- Buradan “Ekran Görüntüleri” albümünü bulun
- Eğer bu klasör görünmüyorsa, “Tüm Fotoğraflar” içinde son tarihe göre arayın
Ekran Kayıtları için:
- Yine Fotoğraflar uygulamasına girin
- Albümler > “Ekran Kayıtları” klasörüne göz atın
- Bu klasör bazı iPadOS sürümlerinde görünmeyebilir; o durumda videoyu doğrudan “Tüm Fotoğraflar” bölümünde son sıralarda bulabilirsiniz
- Kayıt esnasında mikrofon açıksa, video sesli şekilde kaydedilmiş olur
iPad’inizde iCloud Fotoğrafları aktifse, dosyaların yüklenmesi birkaç saniye sürebilir. Yeni kaydın görünmemesi durumunda uygulamayı kapatıp yeniden açmayı deneyin.
5. Ekstra İpuçları ve Kullanıcı Dostu Ayarlar
Ekran görüntüsü veya video kaydı almak iPad'de oldukça pratik olsa da, deneyimi daha akıcı hâle getirmek için bazı yardımcı detaylara dikkat etmek faydalı olur. Özellikle içerik üretiyor, ekran kaydıyla anlatım yapıyor veya iPad’i sunum aracı olarak kullanıyorsanız, donanımsal destekler verimliliği artırır.
-
iPad’inizi sabit tutun:
Ekran kaydı sırasında titreme ya da açısız görüntüler oluşmaması için iPad’inizi sabit bir stand üzerine yerleştirmek önemlidir.
→ 360° Dönebilen Çift Açılı Tablet ve Telefon Standı, hem yatay hem dikey kullanım için idealdir. Açısı ayarlanabilir yapısıyla kayıt sırasında konfor sunar. -
Estetik ve stabil bir zemin tercih edin:
Masanızda iPad’inizi konumlandırırken aynı zamanda şık bir görüntü istiyorsanız, deri tabanlı ve sabit durabilen standlar daha uygundur.
→ Holden Premium Deri iPad & Telefon Standı, özellikle ofis masaları ve içerik üretimi için profesyonel bir destek sağlar. -
Ekran parlaklığını ve bildirimleri yönetin:
Kayıttan önce parlaklığı sabitlemek ve “Rahatsız Etmeyin” modunu açmak, daha temiz ve dikkat dağıtmayan bir kayıt sağlar. -
iCloud senkronizasyonunu kontrol edin:
Kaydettiklerinizin bulutla otomatik eşitlenmesi, dosyalarınıza tüm cihazlardan ulaşabilmenizi sağlar.
Ayrıca inceleyin: Öğrenciler İçin En İyi iPad Hangisi? iPad Alacaklar İçin Dev Rehber!
SSS – iPad Ekran Görüntüsü ve Kaydı Hakkında Sık Sorulan Sorular
iPad’de ekran görüntüsü nasıl alınır?
Home tuşlu modellerde Güç + Home, Home tuşsuz modellerde Güç + Ses Açma tuşlarına aynı anda basarak ekran görüntüsü alınır.
Apple Pencil ile ekran görüntüsü nasıl alınır?
Kalemi ekranın sağ veya sol alt köşesinden yukarı kaydırarak ekran görüntüsü alınabilir. Bu özellik iPadOS’te varsayılan olarak aktiftir.
iPad’de ekran kaydı nasıl başlatılır?
Kontrol Merkezi’ne ekran kaydı simgesi eklendikten sonra, buradan tek dokunuşla video kaydı başlatılabilir. Mikrofon açma seçeneği de buradadır.
iPad Ekran kaydı nereye kaydolur?
Tüm ekran kayıtları Fotoğraflar uygulamasına kaydedilir. Genellikle “Ekran Kayıtları” albümünde ya da “Tüm Fotoğraflar” klasörünün en sonunda yer alır.
iPad ekran kaydı sırasında sesli anlatım nasıl eklenir?
Kayıt başlatmadan önce mikrofonu açarak dış sesle anlatım yapabilirsiniz. Bu seçenek, Kontrol Merkezi’ndeki kayıt butonuna uzun basınca görünür.
iPad ekran kaydı mikrofon sesi almıyor, neden?
Kayıt simgesine uzun basarak açılan menüde “Mikrofon” seçeneğinin açık olduğundan emin olun. Varsayılan olarak mikrofon kapalıdır.