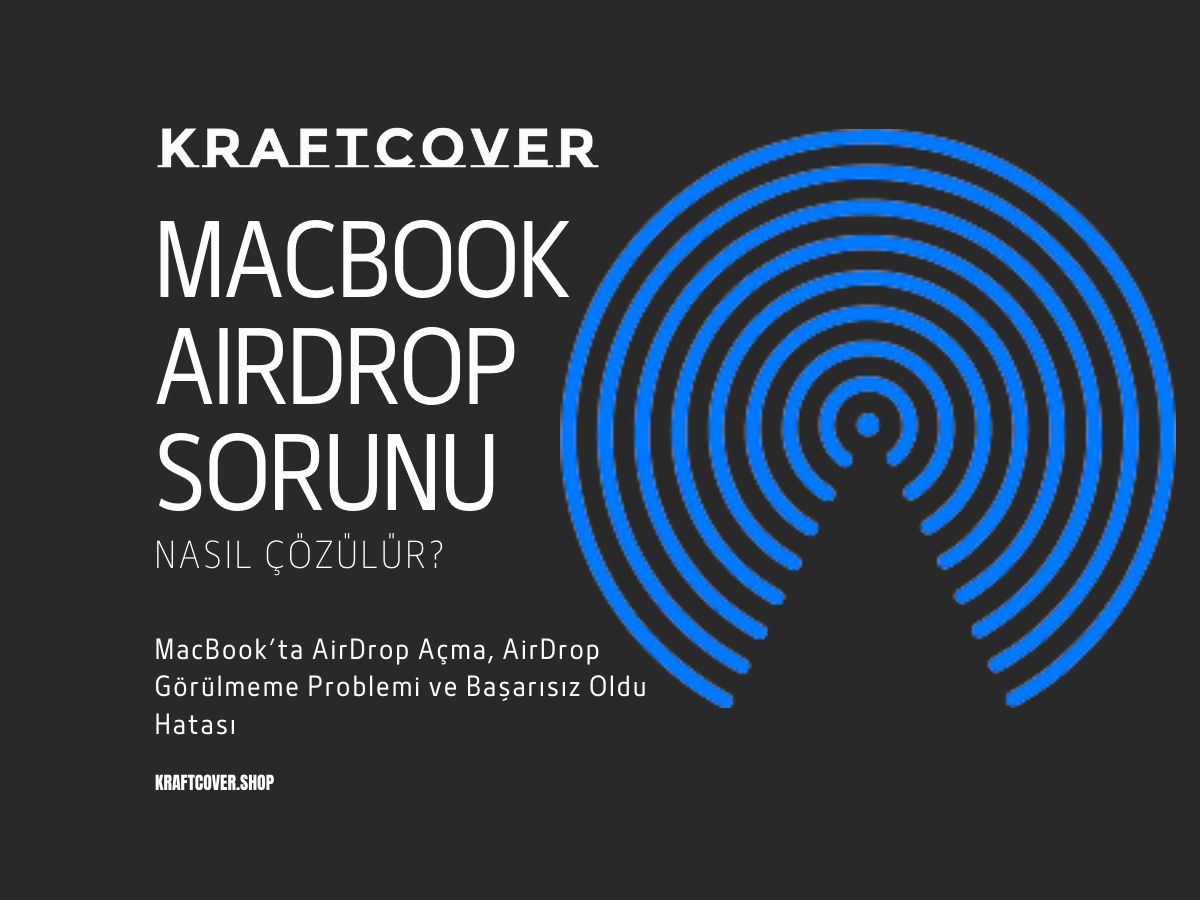Apple'ın yeni harikası M2 çipli Mac Mini, teknoloji dünyasında büyük bir heyecan yarattı. Bu küçük ama güçlü cihaz, kullanıcılarına yüksek performans sunuyor. İster yeni bir Mac Mini satın almış olun, ister uzun süredir kullanıyor olun, bu rehberde M2 Mac Mini'yi yakından tanımanızı sağlayacak çok sayıda püf nokta bulacaksınız. Küçük bir kutu satın alarak gerçek bir bilgisayar performansından yararlanmak istiyorsanız hemen başlayalım!
M2 Çipli Mac Mini'nin Dış Görünüşü ve Tasarımı
M2 Mac Mini, sade tasarımıyla dikkat çeker. Üst kısmında dokunulacak bir şey olmamasına rağmen göze çarpan Apple logosu bulunur. Cihazın önünde, uyku modundayken bile fark edebileceğiniz küçük bir güç ışığı yer alır.

Portlar ve Bağlantılar
M2 Mac Mini, ihtiyacınız olan tüm bağlantı noktalarına sahiptir. Güç düğmesi, AC adaptörü, Ethernet kablosu ve USB-C portları cihazın arkasında yer alır. Özellikle M2 Pro modelinde dört USB-C portu bulunur. Ayrıca, HDMI portu, iki USB-A portu ve bir kulaklık jakı da mevcuttur.
Mac Mini'yi Monitöre Bağlama
Mac Mini'nizi bir monitöre bağlamak için bir AC adaptörüne ve bir USB-C veya dongle'a ihtiyacınız olacak. Kablolu bir fare, kablosuz fare, kabloluya klavye veya kablosuz klavye kullanabilirsiniz. Bunlar kutuya dahil değildir, ayrıca satın almanız gerekir.
Mac Mini Nasıl Kullanılır?
Peki, Mac Mini nasıl çalışıyor?
Mac Mini'yi ilk kez açtığınızda, kurulum sürecinden geçmeniz gerekecek. Wi-Fi'ye bağlanma, Apple ID'nizi girme gibi adımları içeren bu süreç, Mac'inizi kişiselleştirmenize yardımcı olur. Mac Mini içerisinde gömülü çok sayıda uygulamayla birlikte gelir. Mac Mini'yi çalıştırmaya başlamak için onu bir monitöre, mouse'a ya da klavyeye bağlayarak işe koyulabilirsiniz.
Ayrıca zaten başka bir MacBook cihazınız varsa oradaki ayarları doğrudan Mac Mini'ye de aktarabilirsiniz. Adım adım Mac Mini'yi kullanmaya başlamak için:
- Mac Mini'yi bir ekran ya da bilgisayara bağlayın.
- Bağladığınız cihazdan gerekli tüm verileri ve ayarları Mac Mini'ye aktarabilirsiniz.
- Ayarlama Yardımcısı çalışır ve sizin touch ID ve diğer gerekli set-up ayarlarını yapmanız için yönlendirme yapar.
- İlk ayarlamalar tamamlandığında Mac Mini kullanıma hazır hale gelir.
Mac Mini'de Navigasyon
Mac'inizin ana ekranı, dosyalarınızı, uygulamalarınızı ve diğer öğeleri içerir. Dock, sık kullanılan uygulamalarınıza hızlı erişim sağlar. Launchpad, Mac'inizdeki tüm uygulamaları gösterir ve Spotlight arama, belgeleriniz arasında hızlıca arama yapmanızı sağlar.
Sistem Ayarları ve Güncellemeler
Mac'inizin "Sistem Tercihleri" bölümü, Wi-Fi, Bluetooth, Ses ve ekran ayarları gibi birçok seçeneği sunar. "Yazılım Güncelleme" seçeneği, Mac'inizi güncel tutmanız için önemlidir. Güvenlik düzeltmeleri ve performans iyileştirmeleri içeren güncellemeler, cihazınızın uzun ömürlü olmasını sağlar.
Sonuç: Mac Mini Alınır Mı?
M2 Mac Mini, kullanımı kolay ve yüksek performanslı bir cihazdır. Fakat cihazı mutlaka bir ekrana ya da bilgisayara bağlayarak kullanmanız gerektiğini unutmayın. Bu yüzden genelde sabit bir noktada mönitörüyle çalışan kişiler Mac Mini'yi tercih ediyor. Siz de ihtiyaçlarınızı buna göre değerlendirerek kararınızı verebilirsiniz.
Sıkça Sorulan Sorular
M2 Mac Mini almalı mıyım?
Eğer yüksek performanslı bir masaüstü bilgisayar arıyorsanız, M2 Mac Mini mükemmel bir seçenektir. Hem bütçe dostu hem de güçlü özellikleri ile dikkat çeker.
M2 Mac Mini ile kaç monitör kullanabilirim?
M2 Mac Mini, birden fazla monitör desteği sunar. Modeline göre, birden fazla ekran bağlayabilir ve geniş bir çalışma alanı oluşturabilirsiniz.
Mac Mini için hangi aksesuarları satın almalıyım?
Mac Mini'nizi tam anlamıyla kullanabilmek için bir monitör, klavye ve fareye ihtiyacınız olacak. Ayrıca, veri aktarımı veya ekstra bağlantı noktaları için dongle'lar da kullanışlı olabilir.