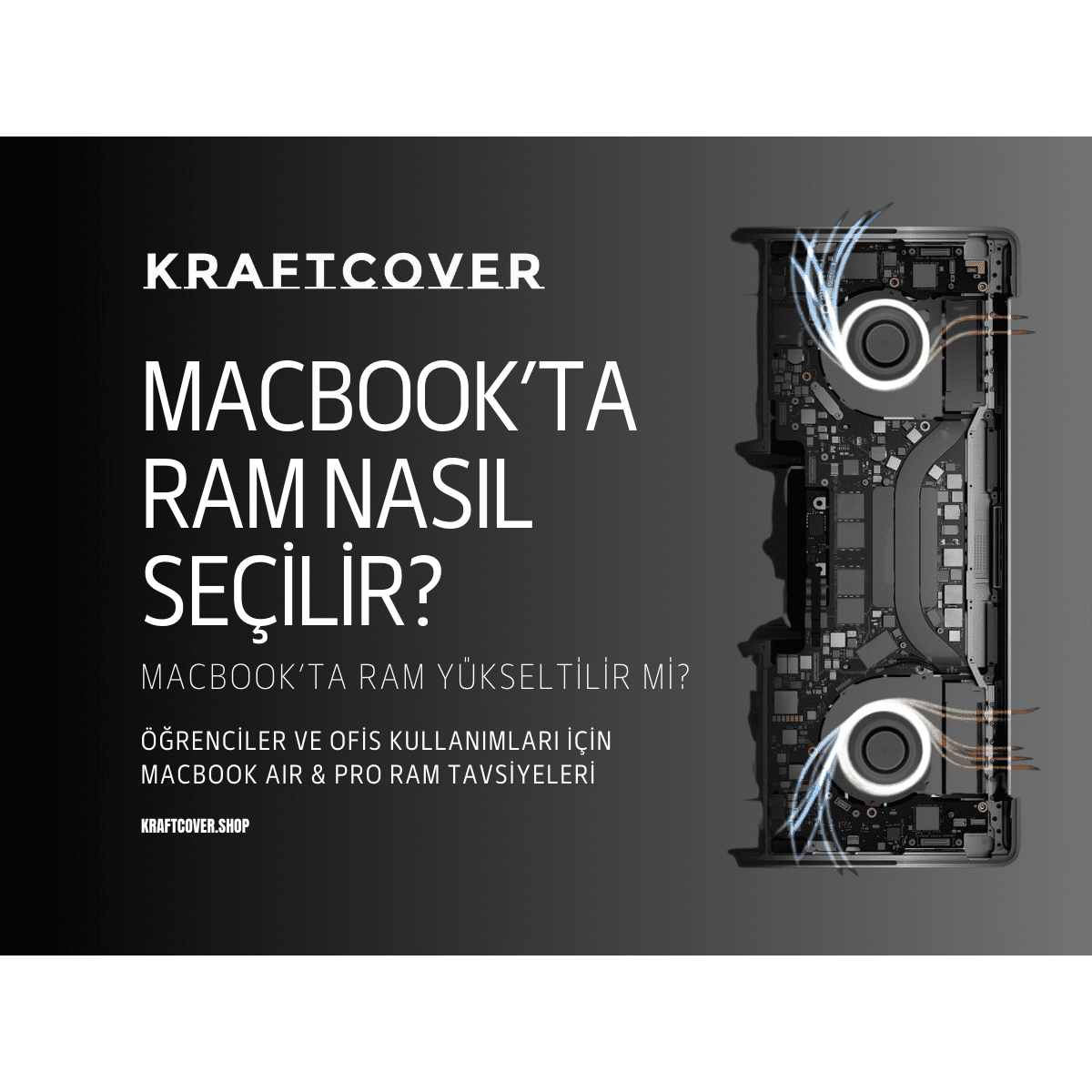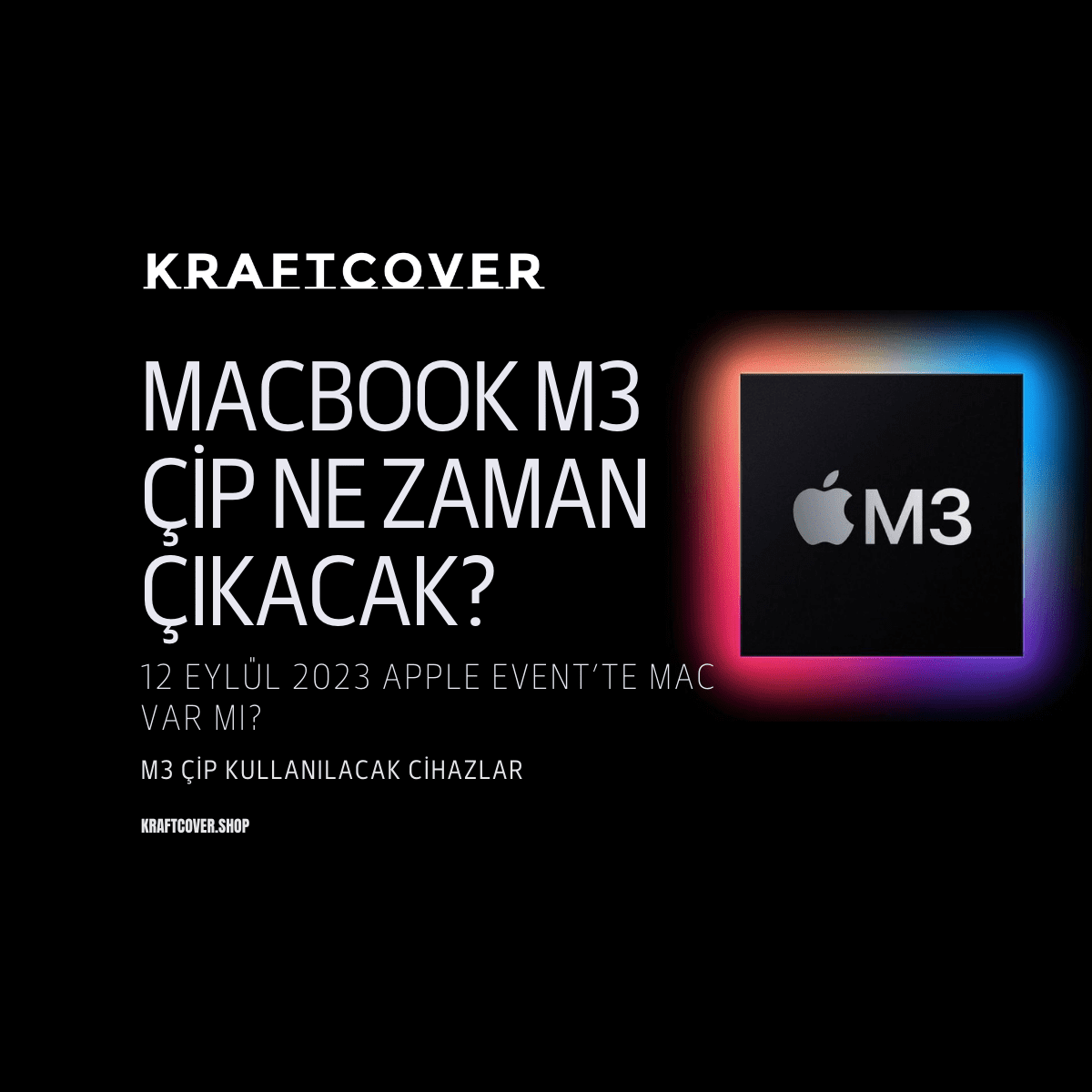MacBook ipuçları serimizde bu hafta Mac'te ekran çözünürlüğü değiştirmenin püf noktasını inceleyeceğiz. Mac'inizi kullanırken ekranda gördüğünüz nesnelerin ya da metinlerin boyutlarını değiştirmek veya görsel kalitesiyle oynamak için çözünürlük ayarlarını kullanabilirsiniz.
Küçük bir not: Tavsiye edilen kullanım Mac'te hazır olarak gelen çözünürlüğü kullanmaktır. Fakat özellikle ek monitör kullandığınızda ya da oyun oynadığınızda çözünürlüğü değiştirmeye ihtiyaç duyabilirsiniz.
Mac'te Ekran Çözünürlüğü Değiştirme (Birincil Ekran)
Eğer Mac'e bağladığınız ekranın değil, doğrudan cihazınızın kendi ekranının çözünürlüğünü değiştirmek istiyorsanız aşağıdaki adımları izleyin:
Elma Menüsü (
Burada açılan pencereden ayarlamak istediğiniz çözünürlüğü seçin. Seçim yaparken görsel bir illüstrasyon da göreceksiniz. Buradan yaptığınız ayarın çıktısını inceleyebilirsiniz. Buradan ayrıca parlaklık, True Tone ışığı, yenileme hızı ayarlarını da yapabilirsiniz.

MacBook 2. Ekran Çözünürlüğü Değiştirme Nasıl Yapılır?
MacBook'unuza bağladığınız ikinci ekranın (ikinci bir monitör, iPad ya da farklı bir cihaz) çözünürlüğünü de değiştirebilirsiniz. Bunu yaparken asıl ekran çözünürlüğü aynı kalır.
Aşağıdaki adımları izleyin:
Elma Menüsü (

MacBook'unuzun modeli ne olursa olsun, KraftCover'da size uygun bir MacBook koruma kılıfı var! Hem MacBook Air kılıfı modelleri hem de MacBook Pro koruyucu modelleri için ürünlerimizi inceleyebilirsiniz. Üç farklı koleksiyonun tamamına göz atmayı unutmayın. Üstelik 2023 MacBook Air 15 inç kılıf modellerinde de 25'ten fazla renk ve 3 farklı doku seçeneği ile hazırız!
Siz yalnızca renk beğenin! Ürün detay sayfasında MacBook modelinizi seçme alanını göreceksiniz. Doğru seçim yaptığınızda MacBook koruyucu kılıfınız Mac'inize mükemmel oturur.