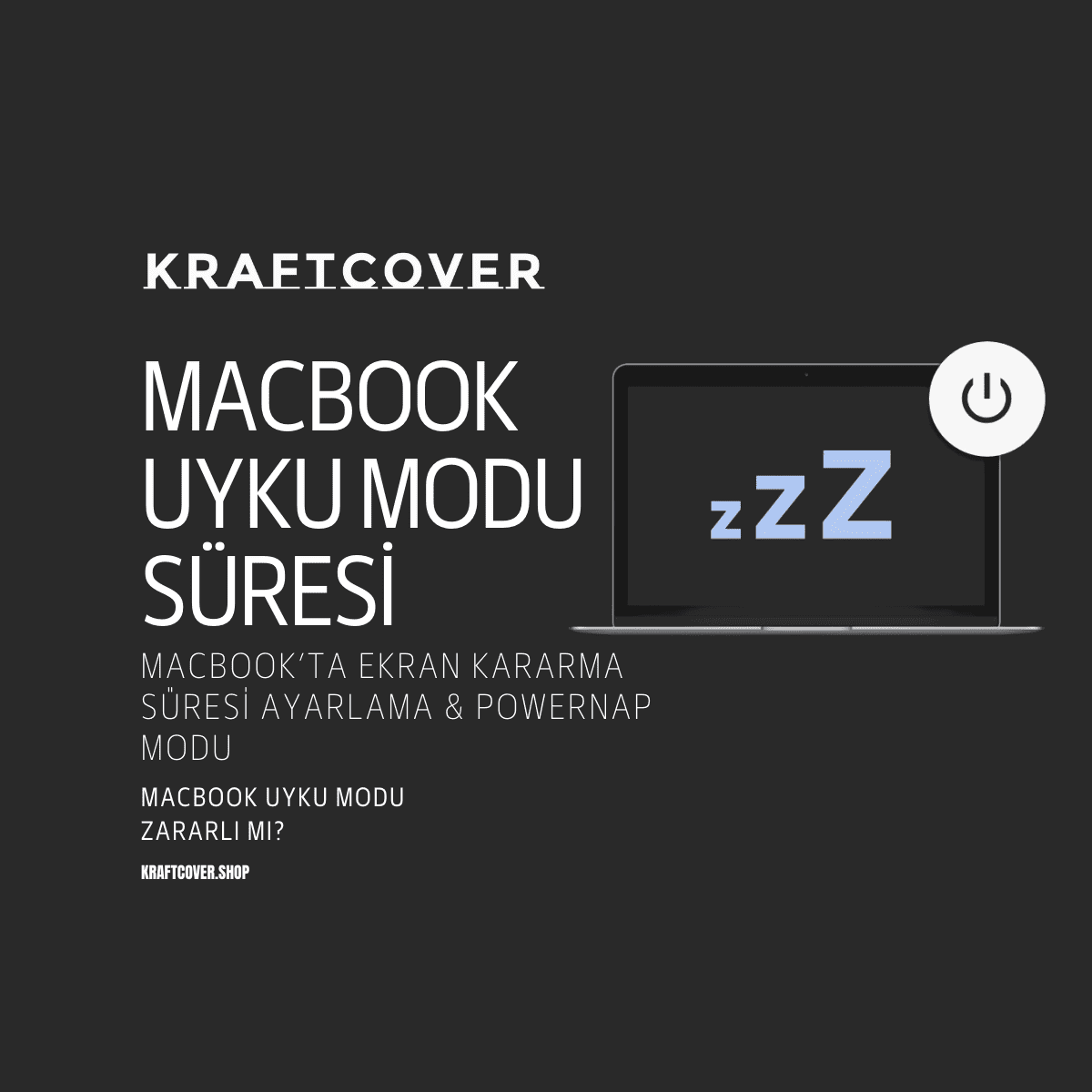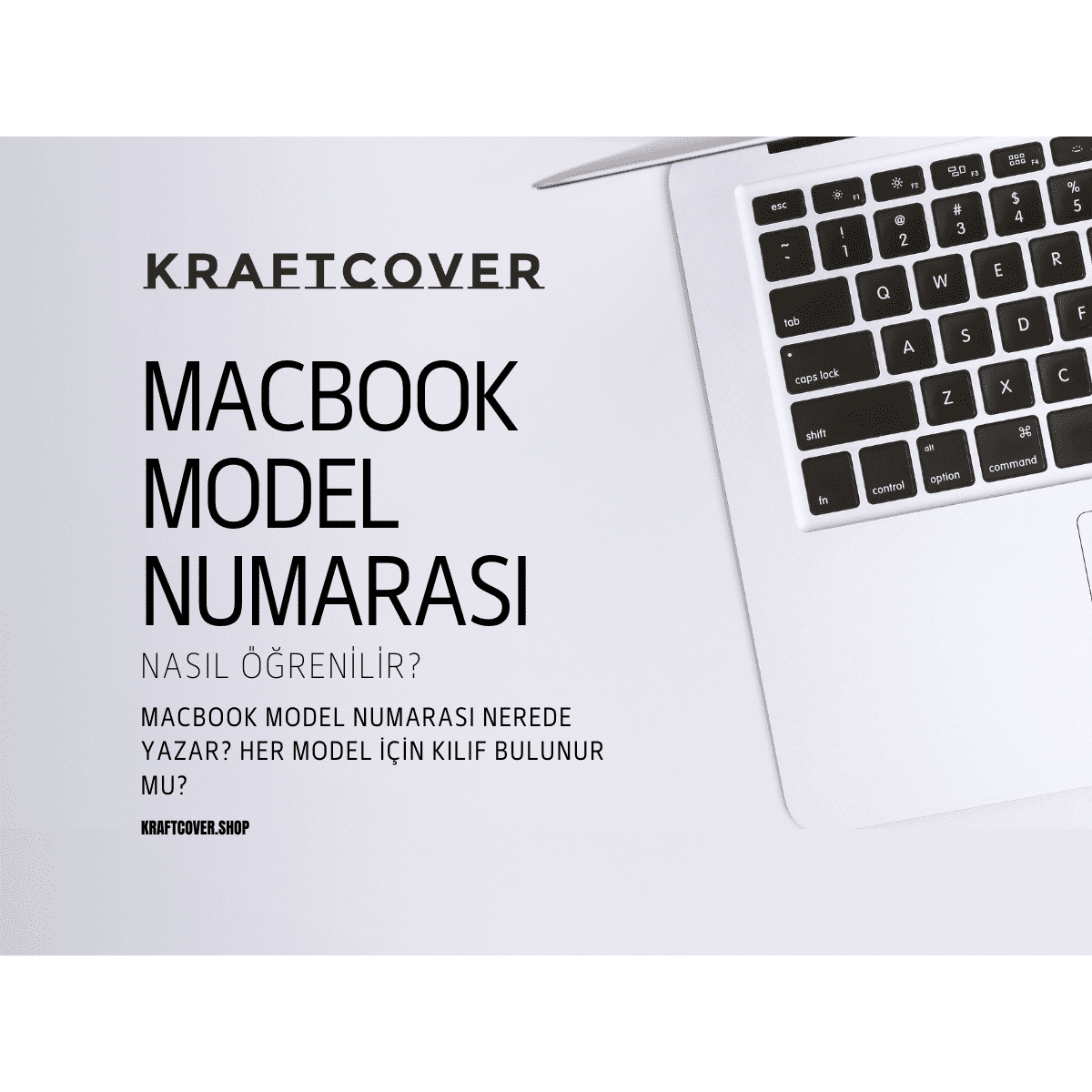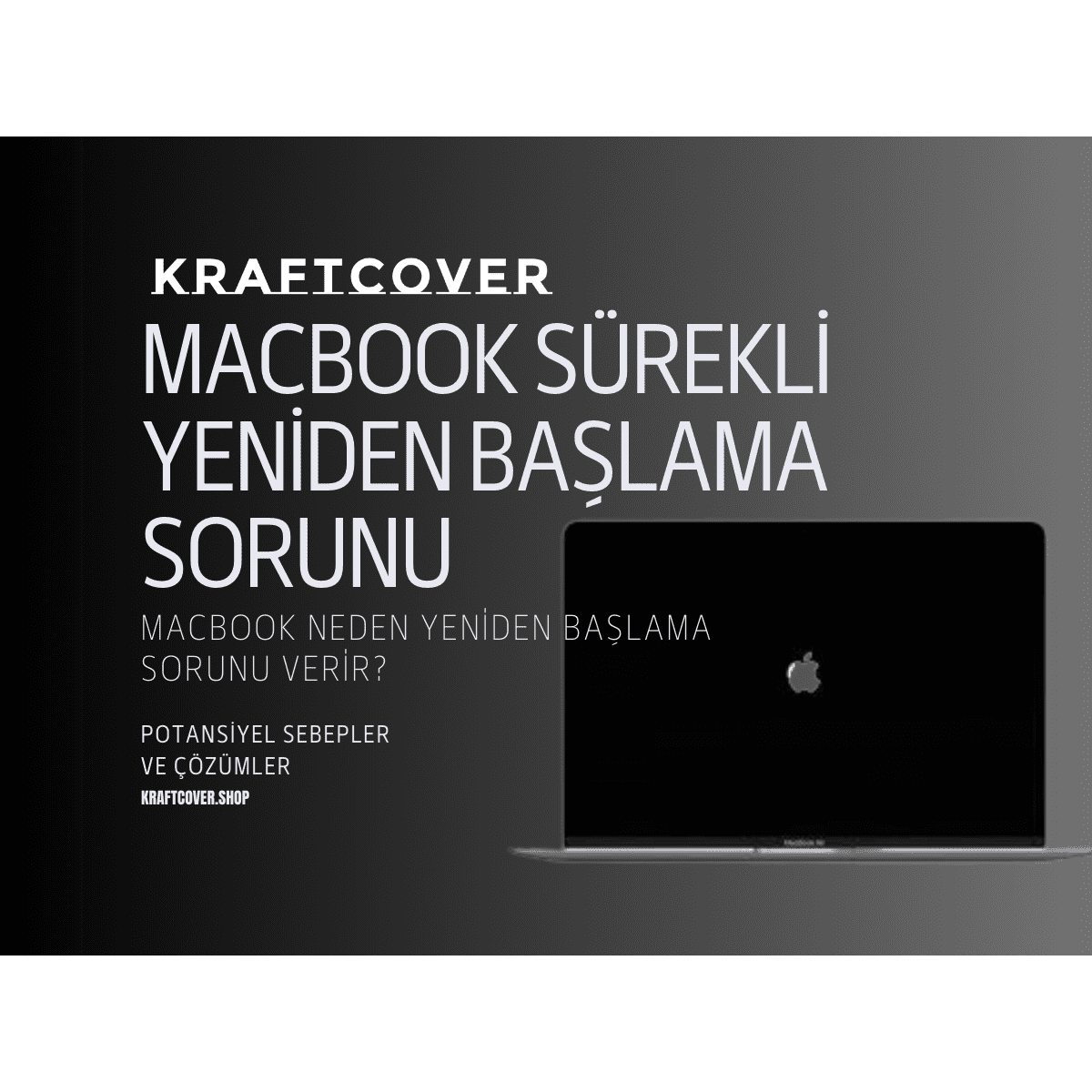Mac'te uzun süre geçirmeniz gereken bir çalışma alanınız varsa ekranın sık sık kararması sinir bozucu olabilir. O halde default özelliklerle yetinmeden Mac'i özelleştirmek gerekiyor. Neyse ki Macbook ekran kararma süresi değiştirmek çok kolay. MacBook ekran süresi uzatmak ve uyku modunu geciktirmek için hızlı bir rehber hazırladık. İnceleyelim!
MacBook Ekran Süresi Nasıl Uzatılır?
MacBook uyku ayarlarından biri olan ekran kararma süresini değiştirmek için aşağıdaki adımları izleyin:
- Mac'te elma menüsüne tıklayın. Bu menü sol üst köşede Apple logosu şeklinde görünür.
- Sistem Ayarları ya da Sistem Tercihlerine tıklayın.
- Çıkan menüde ''Kilitli Ekran'' seçeneğini göreceksiniz. Buna tıklayın.
- Şimdi, şarj cihazı takılıyken ve takılı değilken Mac'in nasıl davranmasını istediğinizi seçmelisiniz.
- ''Pille çalışırken şu kadar süre etkin olmadığında ekranı kapat” seçeneğini göreceksiniz. Buradan, Mac pile takılıyken ne kadar süre sonra uykuya geçeceğini belirleyebilirsiniz.
- Hemen sağ tarafında '' Güç adaptörü takılıyken şu kadar süre etkin olmadığında ekranı kapat'' kısmı var. Buradan da Mac'in pile takılıyken ne kadar süre sonra uyku moduna geçeceğini belirleyebilirsiniz. Bu sayede pil kullanımınızı da optimize etmiş olursunuz.
MacBook Uyku Modunu Kapatma Nasıl Yapılır?
Peki Mac'te ekranın kapatılması nasıl durdurulur? Dilerseniz MacBook Pro ve Air'de uyku modunu tamamen kapatabilirsiniz. Bunu yaptığınızda, siz saatlerce Mac'i kullanmasanız bile eğer açıksa açık kalmaya devam eder. Bunu yapmak için:
- Apple menüsüne gidin ve Sistem Ayarlarını seçin.
- Pil ikonuna tıklayın.
- Sağda seçenekler çıkacak. Bu seçenekler arasından '' Ekran kapalıyken ve güç adaptörü takılıyken otomatik olarak uyku durumuna geçmesini engelle''ye tıklayın. İşte bu kadar. Mac artık siz uzun süre kullanmasanız bile ekran karartma yapmayacak.
Uyku Modu MacBook'a Zarar Verir Mi?
Mac'i kapatmadığınız kısa süreli mola durumlarında uyku durumuna geçirmenin herhangi bir zararı yok. Bu, pili daha tasarruflu kullanmanızı sağlayacak ve uzun vadede pil devir sayısını düşürecek. MacBook'ta pil sağlığı ve pil devir sağlığı hakkında daha fazlasını keşfedin.
Fakat uyku modunu Mac'i kapatmanın bir alternatifi olarak kullanıyorsanız dikkat!
- Bu konuda Mac fanları ikiye ayrılıyor. Bazı uzmanlar cihazın ve pilin dinlenmesini sağlamak için belli aralıklarla kapatmak gerektiğini düşünüyor.
MacBook'u Uyku Moduna Almanın Faydaları Var
Bazıları ise Mac'i tamamen kapatmanın bazı bakım görevlerinin çalışmasını engellediğini düşünüyor. Mac'i kullanmadığınızda ve uyku moduna aldığınızda Mac arka planda çok iş yapar.
- ''Power Nap'' de denilen bu döngüde mail'ler gelir, kişiler güncellenir, takvim, iCloud, notlar ve hatırlatıcılar güncel kalır.
- Mac'in konumu da güncellenir, bu sayede Bul'un gece de kullanılması mümkün olur.
- Üstelik eğer şarja takılı şekilde Mac uyku halindeyse yazılım güncellemeler indirilir, AppStore'dan indirdiğiniz öğeler güncellenir, Time Machine yedeklemeleri tamamlanır.
- Yardım Merkezi güncellemeleri tamamlanır.
- Spotlight indeksleme gerçekleşir.
- Mac'i tekrar kullanmak istediğinizde hızlıca uyku modundan çıkar ve bekleme süresi gerektirmez.

MacBook PowerNap modu hangi Mac'lerde var? Bu mod 2010'ların başlarından beri üretilen Mac'lerin neredeyse hepsinde var.
MacBook'ta PowerNap modu nasıl açılır? MacBook'ta PowerNap modu default olarak açık geliyor. Yani sizin özel olarak etkinleştirmenize gerek yok. Yine de ayarları incelemek isterseniz Sistem Tercihleri'nden Enerji Tasarrufu'na tıklayabilirsiniz. Burada en altta ''Enable Power Nap'' seçeneğini göreceksiniz. Buranın mavi tikle işaretlenmiş olduğundan emin olun.

Not: Apple'in ''always-on'' özellikli silikonu dolayısıyla M1 çipli mac'larda Power Nap moduna gerek duyulmuyor. Bu mod olmadan MacBook bu güncellemeleri zaten gerçekleştiriyor.
MacBook'ta Sıcak Köşe Ayarı Ne Demek?
MacBook'larda sıcak köşe ayarı, imleci belirlediğiniz alanlara getirdiğinizde önceden ayarladığınız işlemin gerçekleşmesini sağlar. Örneğin imlecinizi sağ üst köşeye getirdiğinizde cihazın otomatik uyku moduna geçmesini ayarlayabilirsiniz. Bunun için Apple menüsünden Sistem Tercihlerine tıklayın. Daha sonra ''Masaüstü ve Ekran Koruyucu'' ikonuna tıklayın.

Açılan sayfada hemen altta sıcak köşeler ayarını göreceksiniz. Her köşeye ayrı bir eylem atayabilirsiniz.

MacBook'un uyku modu süresini değiştirme, ekran kararma süresi ayarlama ve uyku modu kaldırma ile ilgili şimdilik bu kadar! Mac'inize iyi bakmak istiyorsanız KraftCover'dan sert gövdeli bir deri MacBook Koruma kılıfı da satın almayı unutmayın. KraftCover deri ya da kumaş MacBook Pro koruyucu kılıflar, cihazınızı darbe, çizik ve sürtünmelere karşı mükemmel korur.
MacBook Ekran ve Uyku Ayarları: İş ve Sunum Senaryoları İçin Özel Çözümler
Ekran kararma ve uyku modu ayarlarını yaparken bazı özel durumlar için farklı yaklaşımlar gerekebilir. Örneğin, uzun sunumlar yapıyorsanız veya video konferanslara katılıyorsanız, ekranınızın sürekli açık kalması önemlidir.
MacBook'unuzda Caffeine veya Amphetamine gibi ücretsiz uygulamaları kullanarak, belirli uygulamalar çalışırken ekranınızın kararmasını veya uyku moduna geçmesini geçici olarak engelleyebilirsiniz. Bu özellikle Zoom, Teams veya PowerPoint sunumları sırasında hayat kurtarıcı olabilir.
Profesyonel kullanıcılar için bir diğer pratik çözüm, farklı senaryolar için otomatik ayar profilleri oluşturmaktır. Örneğin:
- Sunum Profili: Ekran sürekli açık
- Normal Çalışma: 10 dakika sonra ekran kararma
- Pil Tasarrufu: 2 dakika sonra ekran kararma
İpucu: Control Center üzerinden hızlı profil değişimi yapabilir, böylece duruma göre anında ayarlarınızı değiştirebilirsiniz.