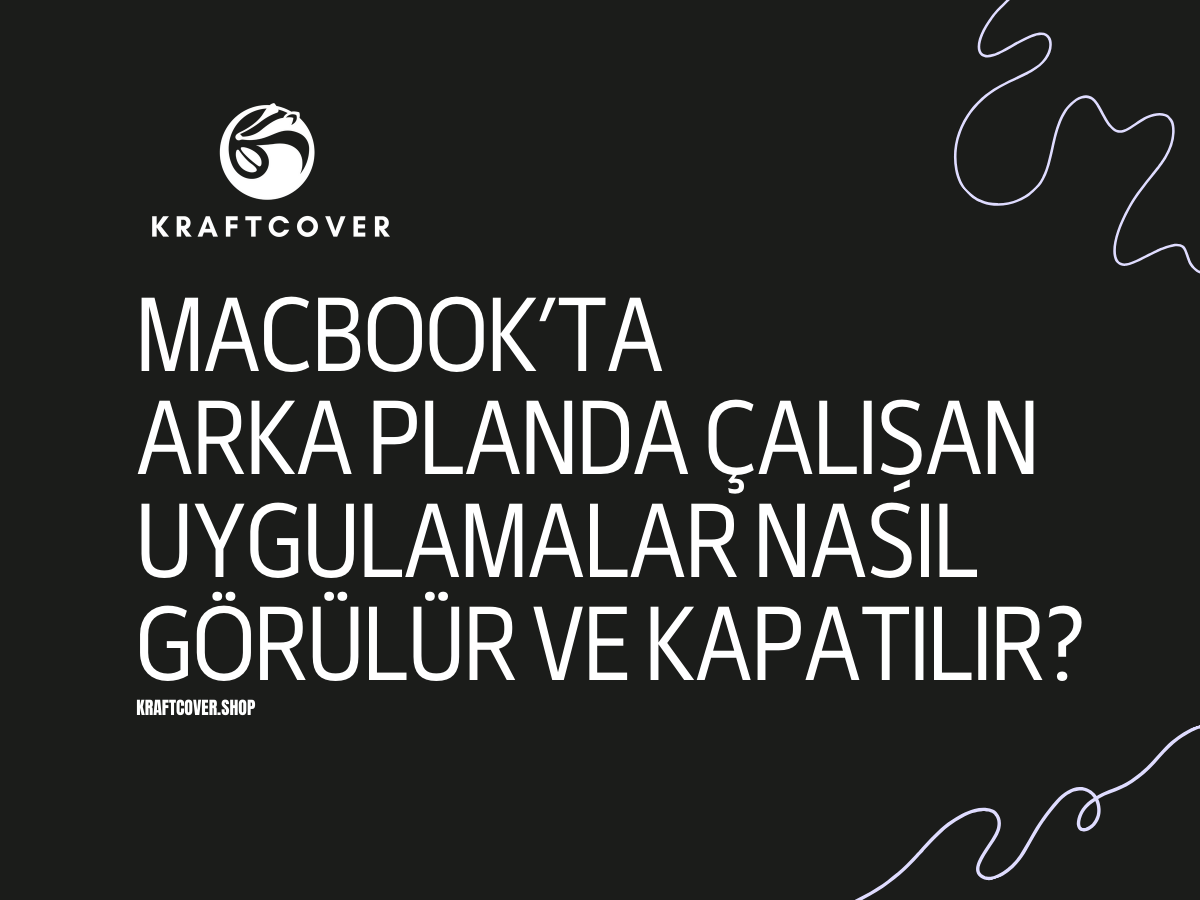macOS, arka planda onlarca sistemsel işlemi sessizce yürütür. Ancak bazı uygulamalar, siz doğrudan kullanmasanız bile belleği, işlemciyi veya pili fazlasıyla meşgul edebilir. Zamanla bu yük, cihazın performansını düşürür; fanın sürekli çalışmasına ya da pilin hızla tükenmesine neden olur.
Kimi zaman bir video düzenleyici uygulama, kimi zaman bir bulut senkronizasyon yazılımı sistem kaynaklarını gereksiz yere harcar. Özellikle grafik, müzik veya yazılım geliştirme gibi yoğun iş yükü gerektiren alanlarda çalışan kullanıcılar için bu durum daha da hissedilir.
Bu içerikte, MacBook’unuzda arka planda çalışan uygulamaları nasıl görüntüleyeceğinizi, hangilerini kapatabileceğinizi ve açılışta otomatik çalışan yazılımları nasıl kontrol altına alabileceğinizi sade ve net şekilde anlatıyoruz.
Etkinlik Monitörü ile Uygulama Yükünü Analiz Etme

Mac’inizde hangi uygulamaların sistem kaynaklarını ne ölçüde kullandığını görmek için Etkinlik Monitörü’nü kullanabilirsiniz.
- Launchpad > Diğer > Etkinlik Monitörü yolunu izleyin.
- Açılan pencerede yer alan sekmeler:
- CPU: İşlemci kullanımını gösterir.
- Bellek: RAM kullanımını listeler.
- Enerji: Pil üzerindeki etkileri analiz eder.
Listenin üst sıralarında yer alan uygulamalar, en çok kaynak tüketenlerdir. Özellikle hiç kullanmadığınız halde yüksek CPU veya RAM kullanan bir uygulama varsa, sisteminizi arka planda yoruyor olabilir.
Gereksiz Uygulamaları Kapatmak
Etkinlik Monitörü üzerinden bir işlemi sonlandırmak için:
- Uygulama adını seçin.
- Sol üstteki X simgesine tıklayın.
- “Zorla Sonlandır” seçeneğini onaylayın.
WindowServer, kernel_task gibi sistem bileşenlerini kapatmayın. Tanımadığınız işlemleri sonlandırmadan önce mutlaka ne işe yaradıklarını araştırın.
Açılışta Otomatik Çalışan Uygulamaları Devre Dışı Bırakmak
Bazı yazılımlar, Mac açıldığında otomatik olarak devreye girer ve siz fark etmeden belleği meşgul eder. Bu uygulamalar arasında Zoom, Spotify, Google Drive gibi servisler sıklıkla yer alır.
- Sistem Ayarları > Genel > Giriş Öğeleri yoluna gidin.
- Açılışta çalışan uygulamaları inceleyin.
- İstemediğiniz uygulamaların yanındaki “–” simgesine tıklayarak devre dışı bırakın.
Bu adım yalnızca sistem kaynaklarını hafifletmekle kalmaz, aynı zamanda Mac’in açılış süresini de kısaltır.
Menü Çubuğunda Olmayan Arka Plan Uygulamalarını Kapatmak
Bazı uygulamalar menü çubuğunda görünmese de arka planda sessizce çalışır. Özellikle antivirüs yazılımları, Adobe servisleri, Logitech sürücüleri ya da yedekleme araçları bu şekilde işlem yapabilir.
Etkinlik Monitörü, görünmeyen bu servisleri de listeler. Gereksiz veya işlevsiz olduğunu düşündüğünüz servisleri buradan takip ederek sonlandırabilirsiniz.
Arka plandaki yükleri hafifletmek, sadece performans değil pil sağlığı için de kritik önem taşır.
Mac’inizi sadeleştirdiniz, şimdi sırada taşıma şekliniz var.
Snappack Teknoloji Taşıma Çantası – Buğday adaptörünüz, kişisel eşyalarınız ve kablolarınız için organize, hafif ve koruyucu bir alan sunar.
MacBook Arka Planda Çalışan Uygulamalar Hakkında SSS
Mac arka planda çalışan uygulamalar nasıl görülür?
Etkinlik Monitörü’nden CPU, Bellek ve Enerji sekmeleri kullanılarak arka planda çalışan tüm uygulamalar ve ne kadar kaynak tükettikleri görüntülenebilir.
Mac'te hangi uygulamalar arka planda çalışıyor?
Etkinlik Monitörü’nde üst sıralarda yer alan işlemler genellikle en çok CPU veya bellek kullanan uygulamalardır. Menü çubuğunda görünmeyen servisler de burada listelenir.
Mac'te uygulamaları tamamen nasıl kapatırım?
Etkinlik Monitörü’nden seçilen uygulama “İşlemi Sonlandır” komutuyla kapatılabilir. Giriş Öğeleri bölümünden ise açılışta otomatik çalışan uygulamalar devre dışı bırakılabilir.
Mac başlangıçta açılan uygulamalar nasıl kaldırılır?
Sistem Ayarları > Genel > Giriş Öğeleri menüsünden, otomatik başlatılan uygulamalar görüntülenir ve istenmeyenler kolayca silinebilir.
Sonuç
MacBook’unuzu yavaşlatan ya da pilini gereksiz yere tüketen işlemler her zaman gözle görülür değildir. Arka planda çalışan uygulamaları düzenli olarak kontrol etmek, cihaz performansını gözle görülür şekilde artırır. Etkinlik Monitörü ve Giriş Öğeleri gibi araçları kullanarak, sisteminizi yalnızca ihtiyacınız olan şeyler için çalışır hâlde tutabilirsiniz.
Gereksiz uygulamaları durdurmak, sadece hız kazandırmakla kalmaz; cihazın sessizliğini, pil süresini ve hatta ömrünü uzatır.
Ayrıca inceleyin: MacBook’ta Otomatik Açılan Uygulamalar Nasıl Kapatılır? Açılışı Hızlandırma Yöntemleri