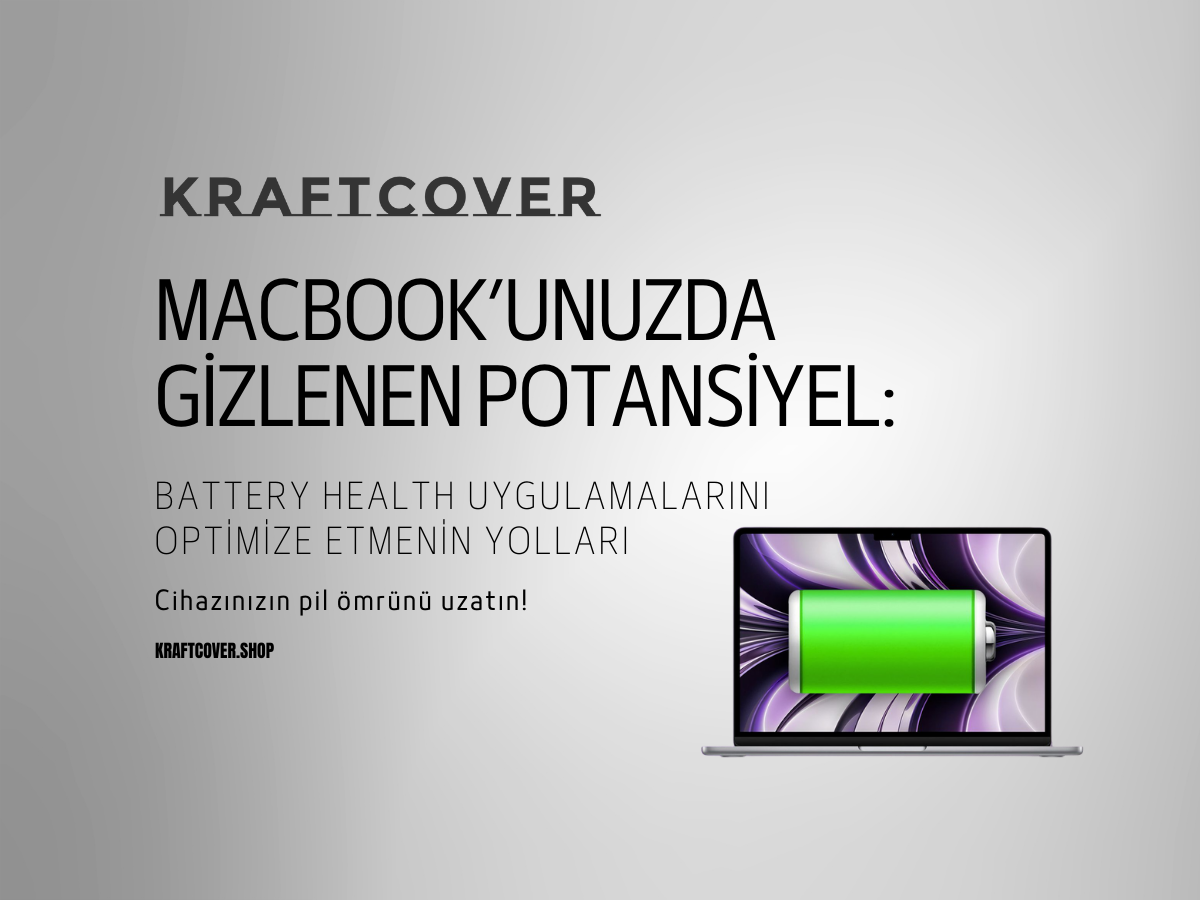MacBook’unuzun performansı zamanla yavaşladığında, bunun başlıca sebeplerinden biri bellek (RAM) kullanımı olabilir. Uygulamalar arka planda çalıştıkça, sisteminiz gereksiz yere fazla RAM kullanabilir ve bu da cihazınızın performansını etkileyebilir. Neyse ki, Etkinlik Monitörü (Activity Monitor) gibi güçlü bir araçla MacBook’unuzun RAM kullanımını kolayca takip edebilir ve optimize edebilirsiniz.
Bu yazıda, Etkinlik Monitörü ile MacBook’unuzdaki bellek kullanımını nasıl yöneteceğinizi ve RAM’i optimize ederek performansı nasıl artırabileceğinizi keşfedeceksiniz.
1. Etkinlik Monitörü Nedir?

Etkinlik Monitörü, macOS işletim sistemine entegre edilmiş bir araçtır. Bu araç, MacBook’unuzdaki CPU, bellek, enerji kullanımı, disk etkinliği ve ağ bağlantılarını izlemek için kullanılır. Özellikle RAM kullanımı konusunda size ayrıntılı bilgiler sunarak, sistem kaynaklarınızı daha verimli kullanmanızı sağlar. Böylece hangi uygulamaların belleği aşırı derecede tükettiğini görebilir ve gerekirse bu uygulamaları kapatarak sistem performansınızı artırabilirsiniz.
Etkinlik Monitörü'ne erişmek için şunları yapabilirsiniz:
- Finder'ı açın.
- Uygulamalar -> Araçlar -> Etkinlik Monitörü yolunu takip edin.
- Bellek sekmesine tıklayarak RAM kullanımını görüntüleyin.
Bu adımlarla, MacBook’unuzdaki gizli RAM canavarlarını tespit edebilirsiniz.
Çalışma alanınızı düzenlemek ve MacBook’unuzu korumak için KraftCover masa matı ile hem cihazınızı hem de çalışma ortamınızı daha verimli hale getirebilirsiniz.
2. RAM Kullanımını Takip Edin
MacBook’unuzda RAM kullanımını optimize etmek için, hangi uygulamaların ne kadar bellek tükettiğini bilmeniz önemlidir. Etkinlik Monitörü’nün Bellek sekmesi, her bir uygulamanın ne kadar RAM tükettiğini gösterir. Burada görebileceğiniz bazı önemli göstergeler:
- Bellek Kullanımı (Memory Pressure): Bellek kullanımının genel durumunu gösteren bu grafik, RAM’inizin ne kadar dolu olduğunu anlamanıza yardımcı olur. Yeşil renk, bellek kullanımının düşük olduğunu, sarı renk ise bellek baskısının arttığını belirtir. Kırmızı renk ise RAM’iniz yetersiz kaldığını gösterir.
- Uygulama Bellek Kullanımı: Her bir uygulamanın ne kadar bellek tükettiğini görebilirsiniz. Eğer yüksek bellek kullanan gereksiz bir uygulama varsa, onu kapatarak RAM optimizasyonu sağlayabilirsiniz.
Dışarıda uzun saatler çalışıyor ve bellek optimizasyonu yaparken rahat hareket etmek istiyorsanız, CarbonLeather MacBook kılıfı cihazınızı darbelere karşı korurken şık ve pratik bir kullanım sunar.
3. Bellek Tüketen Uygulamaları Kapatın
Etkinlik Monitörü ile gereksiz yere yüksek RAM kullanan uygulamaları tespit ettikten sonra, bu uygulamaları kapatmak MacBook’unuzun performansını önemli ölçüde artırabilir. Aşağıdaki adımlarla bunu kolayca yapabilirsiniz:
- Etkinlik Monitörü'nde Bellek sekmesine gidin.
- Çok fazla bellek kullanan bir uygulamayı seçin.
- Sağ üst köşedeki "Çıkış Yap" butonuna tıklayarak uygulamayı kapatın.
Özellikle grafik tasarım, video düzenleme ya da oyun gibi ağır uygulamalar çalıştırıyorsanız, RAM kullanımı hızla artabilir. Bu yüzden, sık kullanmadığınız uygulamaları kapatmak, MacBook’unuzun RAM’ini boşaltmanın etkili bir yoludur. Bu sayede bellek kullanımını daha iyi yönetebilir ve cihazınızın genel performansını artırabilirsiniz.
Ayrıca, çalışma alanınızı düzenlemek için KraftCover'ın masa matı kullanabilirsiniz. Bu ürün, hem MacBook’unuzu yerleştireceğiniz şık ve pratik bir çözüm sunar, hem de masanızı düzenler.
4. Sanal Belleği Yönetmek

MacBook’unuzda fiziksel RAM yetersiz kalırsa, macOS otomatik olarak sanal bellek kullanmaya başlar. Bu, sistemin depolama alanını kullanarak RAM ihtiyacını geçici olarak karşılaması anlamına gelir. Ancak sanal bellek, fiziksel RAM kadar hızlı olmadığından, bu durum cihazınızın yavaşlamasına neden olabilir.
Etkinlik Monitörü’nün Bellek Kullanımı bölümünde, sanal belleğin ne kadar kullanıldığını görebilirsiniz. Eğer sistem sürekli olarak sanal bellek kullanıyorsa, fiziksel RAM’inizi daha verimli kullanmanın yollarını düşünmelisiniz. Aşağıdaki adımlar sanal belleğin kullanımını azaltabilir:
- Gereksiz uygulamaları kapatın: Sanal belleği yoğun şekilde kullanan uygulamaları tespit edin ve bu uygulamaları kapatın.
- Tarayıcı sekmelerini sınırlayın: Tarayıcılar çok fazla RAM tüketebilir. Kullanmadığınız sekmeleri kapatmak, bellek kullanımını azaltabilir.
5. Bellek Optimize Eden Üçüncü Parti Uygulamalar
macOS işletim sistemi, kendi başına güçlü bir bellek yönetim sistemine sahip olsa da, bazı üçüncü parti uygulamalarla RAM yönetimini daha detaylı bir şekilde optimize edebilirsiniz. Örneğin, CleanMyMac ve Memory Clean gibi uygulamalar, MacBook’unuzun belleğini otomatik olarak temizleyerek performansınızı artırabilir. Bu uygulamalar, gereksiz dosyaları silerek RAM'inizi boşaltmanıza yardımcı olur ve sistemin daha akıcı çalışmasını sağlar.
Ancak bu tür uygulamaları kullanırken dikkatli olmanız önemlidir; çünkü bazı uygulamalar sistemi gereksiz yere yorabilir. Sadece güvenilir ve iyi incelemelere sahip uygulamaları tercih etmeniz, MacBook’unuzun uzun ömürlü performansı açısından kritik olacaktır.
MacBook Ekranda Klavye İzi içeriğimizi mutlaka inceleyin!
6. macOS Güncellemelerini İhmal Etmeyin
macOS güncellemeleri, sistem performansını artırmak ve bellek kullanımını optimize etmek için düzenli olarak iyileştirmeler sunar. Apple, her güncellemede bellek yönetimi ve RAM kullanımı ile ilgili önemli iyileştirmeler yapar. Bu yüzden, güncellemeleri zamanında yapmak ve MacBook’unuzu güncel tutmak, bellek optimizasyonu açısından büyük önem taşır.
Özellikle büyük uygulamalar kullandığınızda, yeni güncellemelerle birlikte bu uygulamaların RAM yönetimi daha verimli hale gelebilir. Bu nedenle, yazılım güncellemelerini ihmal etmeyin.
7. RAM'inizi Yükseltin
Eğer hala bellek konusunda sıkıntı yaşıyorsanız ve MacBook’unuz destekliyorsa, RAM yükseltmeyi düşünebilirsiniz. Bazı MacBook modellerinde bellek modülleri kullanıcı tarafından yükseltilebilir. RAM yükseltmek, özellikle çoklu görev yapan ya da ağır uygulamalar çalıştıran kullanıcılar için büyük bir performans artışı sağlayabilir. Ancak, bu işlemi yapmadan önce MacBook’unuzun bu yükseltmeyi destekleyip desteklemediğini kontrol etmelisiniz.
Sıkça Sorulan Sorular (SSS)
MacBook Activity Monitör ya da etkinlik monitörü ile ilgili en çok sorulan soruları sizin için cevaplandırdık!
- Etkinlik Monitörü nedir ve ne işe yarar?
Etkinlik Monitörü, MacBook’unuzdaki CPU, bellek, disk, ağ ve enerji kullanımını izlemenize olanak tanır. Özellikle RAM kullanımı konusunda hangi uygulamaların fazla bellek tükettiğini kontrol edebilir ve performansınızı artırabilirsiniz.
- MacBook’umda bellek kullanımını nasıl optimize edebilirim?
Etkinlik Monitörü’nü kullanarak çok fazla bellek kullanan uygulamaları kapatabilirsiniz. Ayrıca, tarayıcı sekmelerini sınırlamak, gereksiz uygulamaları kaldırmak ve düzenli macOS güncellemeleri yapmak bellek kullanımını optimize eder.
- Bellek kullanımıyla ilgili uyarı alırsam ne yapmalıyım?
Etkinlik Monitörü’nde bellek kullanımıyla ilgili sarı veya kırmızı uyarılar alırsanız, fazla RAM tüketen uygulamaları kapatmanız önerilir. Ayrıca, eğer bu uyarılar sık sık tekrarlanıyorsa, MacBook’unuzun RAM’ini yükseltmeyi düşünebilirsiniz.
- Etkinlik Monitörü kullanarak MacBook’un performansını nasıl artırabilirim?
Etkinlik Monitörü ile hangi uygulamaların fazla bellek, CPU veya enerji kullandığını izleyebilirsiniz. Bu uygulamaları kapatarak MacBook’unuzun genel performansını artırabilir, özellikle RAM’i verimli kullanarak hız kazanabilirsiniz.
Sonuç
MacBook’unuzdaki bellek kullanımını optimize etmek, cihazınızın genel performansını artırmanın anahtarıdır. Etkinlik Monitörü ile hangi uygulamaların belleği fazla tükettiğini kontrol edebilir, gereksiz uygulamaları kapatarak RAM kullanımını optimize edebilirsiniz. Aynı zamanda macOS güncellemelerini düzenli olarak takip etmek ve sanal bellek kullanımını yönetmek, MacBook’unuzun daha hızlı ve verimli çalışmasını sağlar. Bellek kullanımını yönetmek, MacBook’unuzun gizli performansını ortaya çıkarmak için önemli bir adımdır.