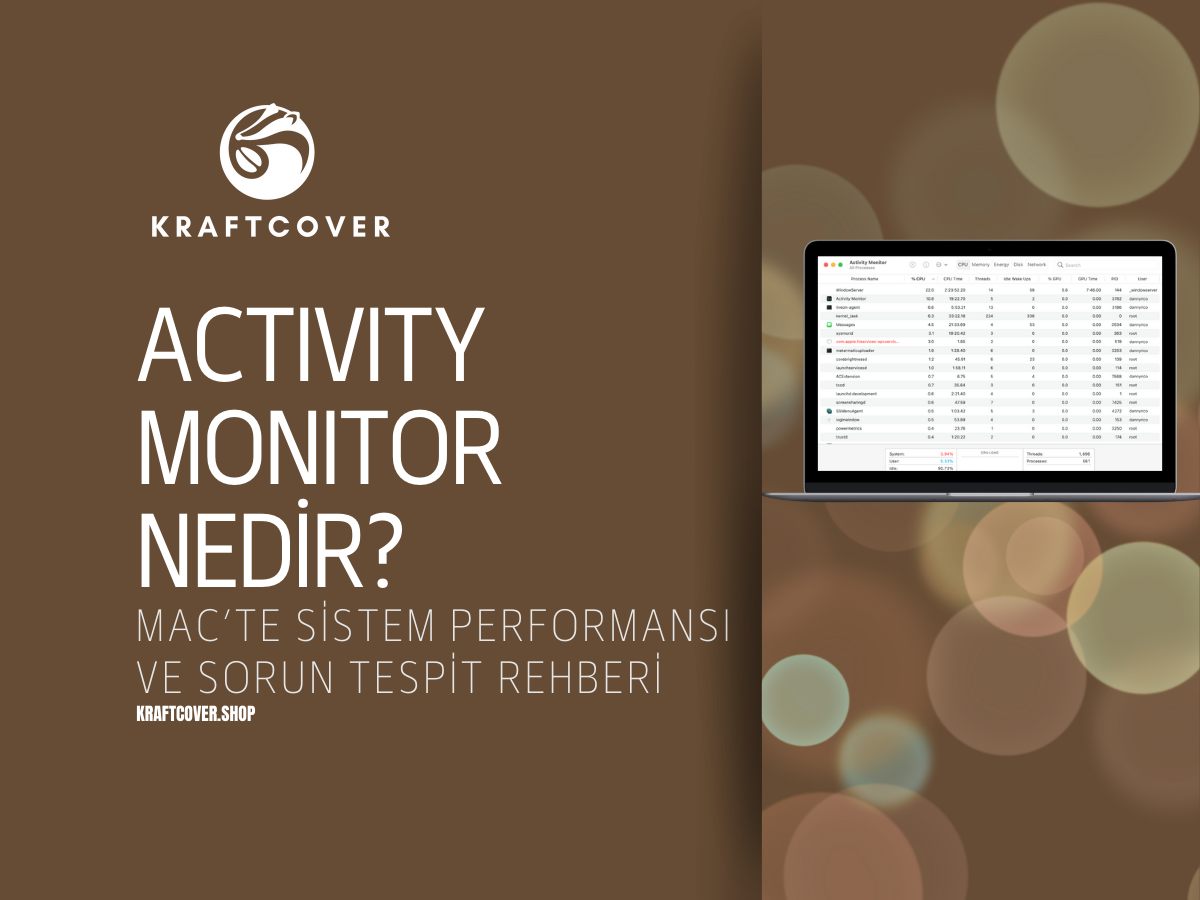Gelen kutunuz zamanla kontrolden çıkıyor mu?
Okunmamış onlarca, belki yüzlerce e-posta birikiyor ve önemli mesajları bulmak her gün daha da zorlaşıyor.
İş, özel hayat ve farklı projeler arasında gelen e-postaları yönetmek bazen tam anlamıyla bir mücadeleye dönüşebiliyor.
Oysa Mac’in Mail uygulaması, doğru ayarlarla ve birkaç basit alışkanlıkla gelen kutunuzu düzenli ve işlevsel hale getirmek için güçlü araçlar sunuyor.
Mail uygulamasını akıllıca kullanarak, yalnızca e-postalarınızı değil, zamanınızı ve iş akışınızı da daha verimli hale getirebilirsiniz.
Bu rehberde, Mac’te Mail uygulaması ile e-posta düzenleme ipuçlarını adım adım keşfedebilir ve gelen kutunuzu sizin için çalışan bir sisteme nasıl dönüştüreceğinizi inceleyebilirsiniz!
Mac’te Mail Uygulamasında Akıllı Posta Kutusu Nasıl Kullanılır?

Gelen kutunuz sürekli dolup taşıyor, önemli maillerin arasında kayboluyor musunuz?
Mac’in yerleşik Mail uygulamasındaki Akıllı Posta Kutuları tam da bunun için var:
İş, kişisel, okul ya da projelerle ilgili mailleri otomatik olarak ayırarak, zamanınızı daha verimli kullanmanızı sağlar.
Peki Akıllı Posta Kutusu nasıl kurulur?
- Mail uygulamasını açın.
- Menüden Posta Kutusu > Yeni Akıllı Posta Kutusu seçeneğine tıklayın.
- Örneğin, "Gönderen e-posta adresi @firma.com olanlar" veya "Konu satırı 'fatura' içerenler" gibi kurallar belirleyin.
- İsterseniz birden fazla kuralı birleştirerek çok daha hassas filtreler oluşturabilirsiniz.
Sık gelen bültenler, iş teklifleri ya da ödeme hatırlatmaları için ayrı akıllı posta kutuları kurduğunuzda, ana gelen kutunuz her zaman temiz ve düzenli kalacaktır. Bu özellik sayesinde e-postalarınız kendiliğinden organize olurken, siz de her gün posta kutusunu temizlemekle uğraşmak zorunda kalmazsınız.
Mail Uygulamasında E-postalara Bayrak Ekleme ve Öncelik Belirleme

Gelen kutunuzda önemli bir e-posta kaybolduğunda saatlerce aramak zorunda mı kalıyorsunuz?
Ya da gün içinde yetişmeniz gereken onlarca farklı e-posta arasında hangisine önce cevap vereceğinizi şaşırıyor musunuz? İşte, bu noktada MacBook mail uygulamasında öncelik belirlemeniz gerekir.
Mac’in Mail uygulamasındaki Bayrak Ekleme özelliği, bu kaosu düzenlemek için basit ama etkili bir yöntem sunuyor.
Her önemli e-postayı bir bayrakla işaretleyerek, sonrasında kolayca bulabilir ve öncelik sırasına göre aksiyon alabilirsiniz.
Bayrak Kullanmak İçin:
- E-posta listesinde bir mailin üzerine gelin.
- Sağ tıklayın veya sağ üst köşedeki bayrak ikonuna tıklayın.
- İstediğiniz bayrak rengini seçin (örneğin kırmızı = acil, sarı = bekleyen işlem, mavi = referanslık bilgi).
İpucu: Bayrak renklerine kendi anlamlarınızı atamak işinizi çok kolaylaştırır. Örneğin:
· Kırmızı: "Bugün dönüş yapılacak",
· Yeşil: "Okundu, arşivlenecek",
· Turuncu: "Bilgilendirme amaçlı, acil değil."
Tüm bayraklı maillere Mail uygulamasının sol menüsündeki “Bayraklı” posta kutusundan tek tıkla ulaşmak mümkün. Bu sayede önemli e-postalar gözünüzün önünden kaybolmaz, iş yükünüzü daha rahat yönetebilirsiniz.
Mac Mail Uygulamasında Kural Oluşturmak Ne İşe Yarar?

Gelen kutunuz gün içinde sürekli doluyor ve her bir e-postayı tek tek ayıklamak giderek yorucu hale mi geliyor?
Özellikle iş, okul ya da kişisel projeler gibi farklı konulardan gelen mailleri manuel ayırmak hem zaman kaybı hem de dikkat dağınıklığına neden olabilir.
İşte bu noktada Mac’in Mail uygulamasındaki Kural Oluşturma özelliği devreye giriyor.
Belirli kriterlere göre gelen e-postaları otomatik olarak klasörlere ayırabilir, etiketleyebilir veya işaretleyebilirsiniz.
Kural Oluşturmak İçin:
- Mail uygulamasında Mail > Ayarlar > Kurallar bölümüne gidin.
- “Kural Ekle” seçeneğine tıklayın.
- Örneğin:
- “Gönderen @firma.com ise” ➔ "Projeler" klasörüne taşı,
- “Konu satırı ‘ödeme bildirimi’ içeriyorsa” ➔ "Faturalar" klasörüne taşı.
Sadece gönderen adresine değil, e-posta içeriğine, konu satırına hatta ek dosya türüne göre bile kural oluşturmak mümkün. Böylece gelen kutunuzda tam otomatik bir düzen kurabilirsiniz.
Not: Günün sonunda, gelen kutunuza her bakışınızda sadece gerçekten ilgilenmeniz gereken mailleri görmek, zaman yönetiminizi ciddi anlamda güçlendirir.
Mail Drop ile Mac’te Büyük Dosya Gönderme İpuçları
İş dosyaları, sunumlar, yüksek çözünürlüklü görseller veya videolar... Bunların çoğu standart e-posta ek limitlerini aşar ve gönderimi imkansız hale getirir.
İşte tam bu noktada Mac’in Mail uygulamasına entegre edilen Mail Drop özelliği hayat kurtarıyor.
Mail Drop sayesinde 5 GB’a kadar büyük dosyaları, normal bir e-posta gibi kolayca gönderebilirsiniz.
Ve en güzeli, alıcının da bir Apple kullanıcısı olması gerekmez; herhangi bir e-posta hesabı bu dosyaları sorunsuz şekilde alabilir.
Mail Drop ile Büyük Dosya Göndermek İçin:
- Mail uygulamasında yeni bir e-posta oluşturun.
- Göndermek istediğiniz büyük dosyayı ekleyin.
- Eğer dosya ek boyutu sınırını aşıyorsa, Mail otomatik olarak Mail Drop kullanımını önerir.
- Onay verin ve e-postanızı gönderin.
Dosya arka planda iCloud’a yüklenir ve alıcıya bir indirme bağlantısıyla iletilir.
Mail Drop ile gönderdiğiniz dosyalar, iCloud üzerinde 30 gün boyunca saklanır. Alıcı bu süre içinde dosyayı indirip kaydetmelidir.
Bu özellik sayesinde, "WeTransfer", "Google Drive" gibi harici servislere başvurmadan büyük dosya gönderimlerini doğrudan Mail uygulaması üzerinden halledebilirsiniz.
Mail Uygulamasında E-posta Yönetimini Kolaylaştıracak Ekstra İpuçları
Mail uygulamasını daha hızlı ve verimli kullanmak için küçük ama etkili ayarlamalar yapabilirsiniz.
İşte Mail deneyiminizi anında iyileştirecek birkaç pratik öneri:
-
Hızlı Hareket Kısayolları Tanımlayın:
Belirli klasörlere taşıma, bayrak ekleme gibi işlemleri klavye kısayollarıyla yaparak zamandan tasarruf edin. -
Okunmamış Mailleri Otomatik Filtreleyin:
Gelen kutunuzda sadece okunmamış mailleri görüntülemek için Akıllı Posta Kutusu oluşturun. -
E-posta Bildirimlerini Özelleştirin:
Sadece belirli kişilerin veya önemli grupların mailleri için bildirim açarak dikkat dağınıklığını azaltabilirsiniz. -
Sürükle-Bırak ile E-posta Taşıyın:
Bir e-postayı doğrudan istediğiniz klasöre sürükleyerek taşımak, birkaç tıklamadan tasarruf etmenizi sağlar. -
Gelen Kutusunu Haftalık Temizleyin:
Belirli bir gün belirleyin ve haftalık arşivleme veya silme işlemleri yaparak gelen kutunuzun yükünü hafifletin.
Not: Gelen kutunuzu “Sıfır” (Inbox Zero) prensibiyle yönetmeyi deneyin.
Okuduğunuz her e-postayı ya arşivleyin, ya yanıtlayın ya da bir sonraki adıma taşıyın — böylece dağınıklık hiç oluşmaz.
Sonuç
Günümüzün temposunda, e-posta kutusu sadece bir iletişim aracı değil; bazen bir görev listesi, bazen bir yapılacaklar panosu gibi çalışıyor.
Bu yüzden gelen kutusunu düzenli ve kontrol altında tutmak, yalnızca işlerinizi kolaylaştırmakla kalmaz, zihninizi de rahatlatır.
Mac’in Mail uygulaması, doğru kullanıldığında size bu düzeni kurmanız için güçlü araçlar sunuyor.
Ufak birkaç ayarla gelen kutunuzu sadeleştirmek, önemli mailleri önceliklendirmek ve gereksiz yüklerden kurtulmak mümkün.
En güzeli de şu: Bu değişimi yapmak düşündüğünüzden çok daha kolay.
Belki hemen bugün, bir akıllı posta kutusu kurarak veya önemli maillere birer bayrak ekleyerek başlayabilirsiniz.
MacBook Mail Düzenleme Hakkında Sıkça Sorulan Sorular
Mac’te Mail uygulamasında akıllı posta kutusu nasıl kurulur?
Mail uygulamasında Posta Kutusu > Yeni Akıllı Posta Kutusu seçeneğine tıklayın. Gönderen adresi, konu satırı gibi kriterlere göre filtreler belirleyerek otomatik e-posta sınıflaması yapabilirsiniz.
Mail uygulamasında e-postalara nasıl bayrak eklenir?
Bir e-posta üzerinde sağ tıklayın veya bayrak simgesine tıklayın. Renk seçerek öncelik atayın. Bayraklı tüm maillere sol menüden kolayca ulaşabilirsiniz.
Mail uygulamasında kural oluşturmak ne işe yarar?
Kural oluşturma, belirli kriterlere uyan e-postaların otomatik olarak klasörlere taşınmasını, etiketlenmesini veya işaretlenmesini sağlar. Gelen kutusu düzeni için büyük kolaylık sunar.
Mail Drop özelliği nedir ve nasıl kullanılır?
Mail Drop, büyük dosyaları (5 GB’a kadar) iCloud üzerinden gönderme imkânı sunar. Dosya eklerken sınır aşıldığında Mail otomatik olarak Mail Drop kullanımını önerir.
Ayrıca inceleyin: MacBook Kullanıcıları için: Hangi Dijital Kişilik Tipine Sahipsiniz?