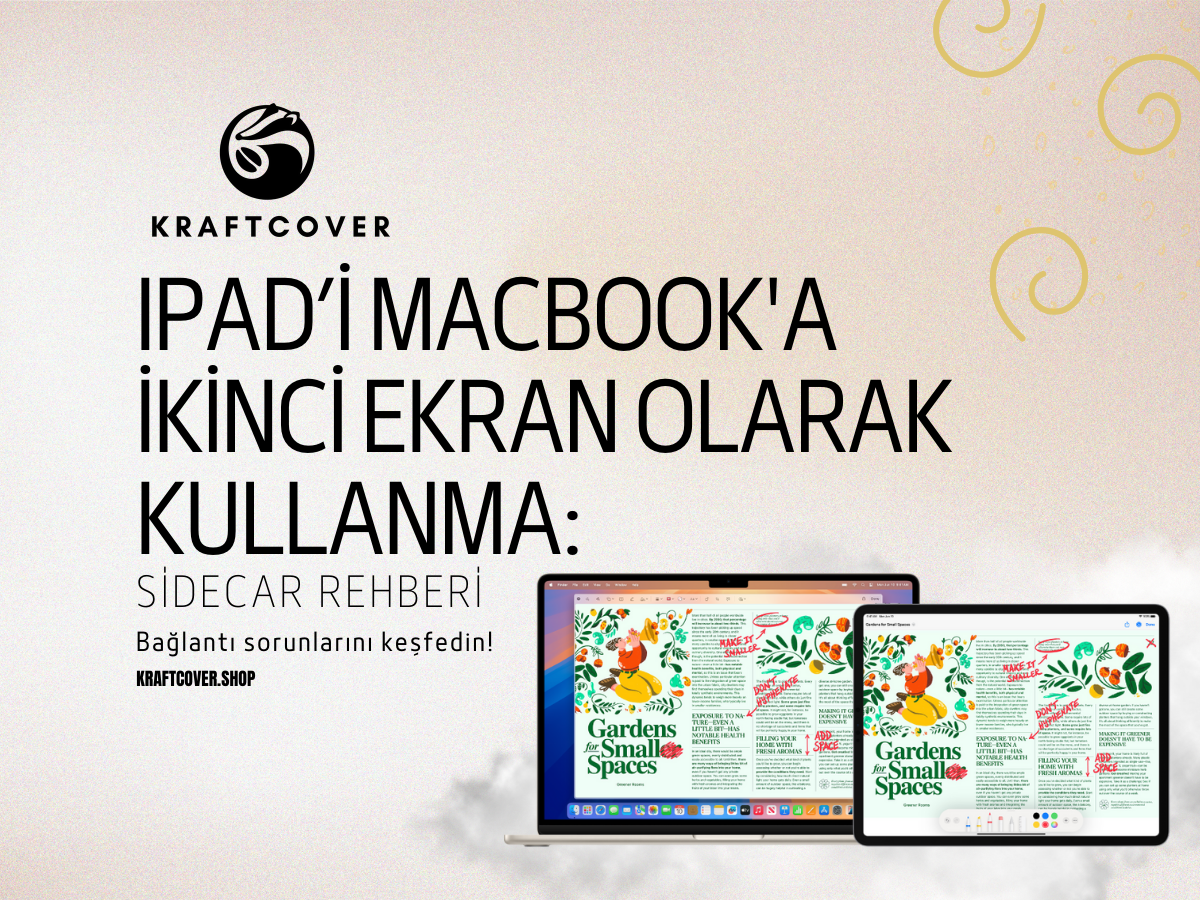Sabah kahvenizi içerken iPhone’daki maile göz attınız, ardından MacBook’ta cevabını yazmaya başladınız. Bir yandan iPad’deki notlara bakarken, toplantı aniden başlayınca AirPods kulaklığınızla iPhone’a geçtiniz. Farkında olmadan Apple ekosistemi içinde, hiç duraksamadan çalışıyorsunuz.
Apple’ın cihazlar arası geçişi bu kadar kusursuz hâle getirmesi, sadece “şık” bir detay değil. Gerçek zamanlı senkronizasyon, otomatik geçiş özellikleri, Handoff ve AirDrop gibi entegrasyonlar, bu ekosistemi verimlilik açısından ayrıcalıklı kılıyor.
Bu rehberde; Mac, iPhone, iPad ve Apple Watch gibi cihazlar arasında kesintisiz geçiş yapmanın ipuçlarını, Sidecar ile ekran paylaşımı, Universal Control ile çoklu cihaz kullanımı ve daha fazlasını adım adım anlatıyoruz.

Apple Ekosisteminde Hangi Özelliklerle Verimlilik Artar?
Bir Apple cihazı kullanmak kolaylık sunar. Ama onları birlikte kullanmaya başladığınızda işler değişir. Mail yazarken iPad’de notlara göz atabilir, iPhone’da kopyaladığınız bir görseli Mac’inize yapıştırabilir, AirPods’unuzla cihazlar arasında hiç fark etmeden geçiş yapabilirsiniz.
İşte Apple’ın “ekosistem” dediği şey tam da budur: cihazlar arasındaki sınırların silindiği, her şeyin bir bütün gibi çalıştığı bir deneyim. Aşağıda bu deneyimi mümkün kılan temel özellikleri tek tek ele alıyor ve her birinin iş akışınıza nasıl katkı sağlayacağını anlatıyoruz.
1. Handoff ile Kaldığınız Yerden Devam Edin

Apple ekosisteminin sunduğu en pratik verimlilik araçlarından biri olan Handoff, cihazlar arasında kesintisiz geçiş yapmanıza olanak tanır. iPhone’da başlattığınız bir işlemi, MacBook’ta veya iPad’de kaldığınız yerden devam ettirebilir; bir belgede, mailde ya da web sitesinde tek bir dokunuşla geçiş yapabilirsiniz.
Gerçek Hayatta Nasıl Kullanılır?
- iPhone’da bir e-posta yazarken ofise geldiniz; MacBook’ta açtığınızda aynı mail taslağı hazır şekilde karşınızda olur.
- iPad’de bir web sitesi okurken “bu bilgisayardan bakayım” dediniz; Safari ikonunda küçük bir iPhone simgesi çıkar ve tıklayıp devam edebilirsiniz.
- Apple Watch'ta bir haritaya baktınız, iPhone’da o konumu direkt açabilirsiniz.
Bu küçük geçişler aslında büyük zaman kazandırır. Özellikle çoklu cihaz kullanan profesyoneller için, Handoff cihazlar arasında görünmez bir köprü görevi görür.
Handoff Nasıl Etkinleştirilir?
- Tüm cihazlarınızda aynı Apple ID ile giriş yapılmalı
- Bluetooth, Wi-Fi ve Handoff açık olmalı
- MacBook: Sistem Ayarları > Genel > AirDrop & Handoff
- iPhone/iPad: Ayarlar > Genel > AirPlay & Handoff
Hangi Uygulamalar Destekliyor?
Handoff özelliği Apple’ın kendi uygulamalarıyla tam entegre çalışır. Bunlar arasında:
- Safari
- Notlar
- Takvim
- Pages / Numbers / Keynote
- Mesajlar
- Harita
- Podcast’ler
- Anımsatıcılar
Ayrıca bazı üçüncü parti uygulamalar (örneğin Microsoft Word ya da Bear Notes gibi) de Handoff desteği sunar.
Not: Mac’inizden iPhone’a geçiş yaparken Dock’un en sol tarafında ilgili uygulamanın iPhone simgeli versiyonunu görürsünüz. Aynı şekilde iPhone veya iPad’in kilit ekranında, sol alt köşede Handoff ikonuna tıklayarak işlemi anında sürdürebilirsiniz.
2. Evrensel Pano (Universal Clipboard)

Apple ekosisteminin sunduğu bir diğer güçlü özellik de Evrensel Pano. Bu özellik sayesinde bir Apple cihazında kopyaladığınız metin, görsel ya da dosya, otomatik olarak diğer Apple cihazlarınızda da kullanıma hazır olur. Yani bir cihazda “kopyala” dediğinizde, başka bir cihazda anında “yapıştır” komutu verebilirsiniz — hem de hiçbir ekstra uygulama gerekmeden.
Gerçek Hayatta Nasıl İşinize Yarar?
- iPhone’da bir metin paragrafı okudunuz ve Notlar uygulamasına yapıştırmak istediniz. Kopyalayın, geçin MacBook’un başına, yapıştırın. Hepsi bu.
- iPad’deki bir PDF’den alıntı yaptınız, MacBook’taki mailinize yapıştırarak cevabı hızla yazmaya devam ettiniz.
- iPhone’daki fotoğrafı tek dokunuşla Mac’e kopyaladınız, Instagram post tasarımınıza direkt yapıştırdınız.
Özellikle görsel tasarım, içerik üretimi, akademik metin yazımı gibi alanlarda bu özellik ciddi zaman kazandırır.
Nasıl Kullanılır?
Evrensel Pano'nun çalışması için Handoff gibi bazı temel sistem ayarlarının açık olması gerekir:
- Tüm cihazlarınızda aynı Apple ID ile oturum açılmış olmalı
- Bluetooth, Wi-Fi ve Handoff açık olmalı
- iCloud üzerinden senkronizasyon etkin olmalı
Cihazlar şunları desteklemelidir:
- macOS Sierra (10.12) veya üzeri
- iOS 10 veya üzeri
- iPadOS 13 veya üzeri
Kopyalama işlemini yaptıktan sonra 2 dakika içinde diğer cihazda yapıştırmanız gerekir. Sistem panosu bu süre sonunda sıfırlanır.
İpucu: Evrensel Pano ile görseller de taşınabilir mi?
Evet! Evrensel Pano yalnızca metinle sınırlı değil. Görsel, bağlantı ve PDF parçaları gibi nesneler de taşınabilir. iPhone’daki bir ürün görselini kopyalayıp MacBook’ta Canva veya Pages içinde doğrudan kullanabilirsiniz.
3. AirDrop ile Dosya Paylaşımı
Apple ekosisteminin belki de en sık kullanılan ama hâlâ potansiyeli tam keşfedilmemiş özelliklerinden biri: AirDrop. Fotoğraf, belge, bağlantı ya da video gibi dosyaları iPhone, Mac ve iPad arasında saniyeler içinde gönderebilirsiniz — hem de kabloya, e-postaya ya da bulut servisine gerek duymadan.
AirDrop, özellikle “şu dosyayı birine acil atmam lazım” anlarında hayat kurtarır. Üstelik büyük dosyalarda bile yüksek hızla çalışır.
Gerçek Hayatta Nasıl Kullanılır?
- iPhone’da çektiğiniz bir fotoğrafı tek tıkla MacBook’a atıp sosyal medya postunuza ekleyebilirsiniz.
- iPad’deki bir PDF dosyasını, Mac’teki sunum dosyasına anında ekleyebilirsiniz.
- iPhone’dan başka bir iPhone’a 100’lerce görseli Wi-Fi hızında gönderebilir, WhatsApp kalitesine mahkûm kalmadan transfer edebilirsiniz.
Nasıl Kullanılır?
AirDrop’un çalışması için cihazlar birbirine yakın olmalı (genelde 9–10 metre içinde). Ayrıca aşağıdaki ayarların açık olması gerekir:
- Bluetooth ve Wi-Fi açık olmalı
- Kişi Bul veya Herkes olarak görünürlük ayarlanmalı
- AirDrop'a gönderim yapmak için:
- iPhone’da: Paylaş menüsünden AirDrop seç
- Mac’te: Finder > AirDrop penceresi üzerinden dosyayı sürükleyip bırak
Gönderilen cihazın ekranı açık olmalı ve kilidi açılmışsa daha hızlı eşleşme olur.
Alıcı Görünmüyor mu?
- AirDrop ayarını “Sadece Kişiler” yaptıysanız, karşıdaki kişi rehberinizde değilse görünmez.
- Bu durumda AirDrop’u geçici olarak “Herkes” moduna alabilirsiniz.
- Ayrıca Wi-Fi ağı fark etmeksizin cihazlar birbirini bulabilir; aynı ağa bağlı olmaları gerekmez.
AirDrop’la Ne Tür Dosyalar Gönderilebilir?
Fotoğraflar, videolar, PDF ve Word dosyaları, Web sayfası bağlantıları, Uygulama linkleri (App Store bağlantıları), Konum bilgileri (Haritalar üzerinden)
4. Evrensel Denetim (Universal Control)

Apple'ın “tek bir fareyle her şeyi kontrol et” vizyonunu gerçeğe dönüştüren özelliği: Universal Control. Bu özellik sayesinde MacBook’unuzun klavyesi ve trackpad’i ile aynı anda yanınızdaki iPad’i de kontrol edebilirsiniz. Hiçbir ek kurulum, uygulama veya fiziksel bağlantı gerekmeden.
Sadece metin değil, dosya da sürükleyip bırakabilirsiniz. Yani Mac’teki bir görseli iPad’e, iPad’deki bir dosyayı Mac’e tek bir hareketle aktarabilirsiniz. Üstelik her cihaz kendi işletim sistemi üzerinde çalışmaya devam eder.
Nasıl Kullanılır?
- iPad ekranında çizim yaparken, Mac’te açık olan Photoshop’a çizimi doğrudan sürükleyip bırakırsınız.
- Mac’te yazdığınız metni iPad’deki Pages belgesine kopyalamak için ekstra uygulamaya gerek kalmaz.
- iPad’i bir ekran gibi değil, ayrı bir cihaz gibi kullanırken, kontrolünü fiziksel olarak MacBook’tan sağlarsınız.
Özellikle çoklu cihazla çalışan tasarımcılar, video düzenleyiciler ve içerik üreticiler için zaman kazandırıcı bir araç.
Universal Control Nasıl Etkinleştirilir?
Gereken sistemler:
- macOS Monterey veya üzeri
- iPadOS 15.4 veya üzeri
- Her iki cihazda da aynı Apple ID ile giriş yapılmış olmalı
- Bluetooth, Wi-Fi ve Handoff açık olmalı
- Cihazlar birbirine yakın olmalı
Mac’te ayar yolu:
Sistem Ayarları > Ekranlar > Gelişmiş > Evrensel Denetim bölümünden üç seçeneği işaretleyin:
- İşaretçiyi ve klavyeyi diğer Mac veya iPad’lerle paylaş
- Yakındaki cihazları otomatik olarak bağla
- Cihazlar arasında kenardan geçerek geçişe izin ver
Küçük Bir Not: Sidecar ile Karıştırmayın
Universal Control ve Sidecar benzer görünse de farklıdır:
- Sidecar, iPad’i ikinci ekran gibi kullanır.
- Universal Control, iPad’i kendi başına çalışan bir cihaz olarak bırakır ama kontrolünü Mac üzerinden sağlar.
İki cihaz, iki sistem, tek kontrol.
5. Sidecar ile iPad’i İkinci Ekran Olarak Kullanma

MacBook’un ekranı yetmediğinde ikinci bir monitöre ihtiyaç duyarsınız. Ama yanınızda iPad varsa, ekstra bir monitöre gerek kalmadan Apple’ın Sidecar özelliğiyle ikinci ekranı anında cebinizden çıkarabilirsiniz.
Sidecar sayesinde iPad’inizi kablosuz ya da kablolu şekilde MacBook’a bağlayarak, ekranınızı genişletebilir ya da yansıtabilirsiniz. Üstelik Apple Pencil desteği sayesinde iPad aynı zamanda interaktif bir çizim tableti olarak da çalışır.
Ne İşe Yarar?
- Mac ekranında bir sunum hazırlarken, iPad’de referans dökümanlarını açık tutabilirsiniz
- Final Cut Pro kullanırken zaman çizelgesini iPad ekranına taşıyabilirsiniz
- Illustrator ya da Photoshop’ta çalışırken Apple Pencil ile doğrudan iPad ekranında çizim yapabilirsiniz
- iPad’inizde sanal Touch Bar kullanarak daha hızlı erişim sağlayabilirsiniz
Sidecar, özellikle tasarımcılar, video editörleri, yazılımcılar ve çoklu görevle çalışan herkes için mükemmel bir ikinci ekran deneyimi sunar.
Kısaca Sidecar Kurulumu:
- macOS Catalina ve iPadOS 13 veya üzeri yüklü olmalı
- Cihazlar aynı Apple ID ile giriş yapmış olmalı
- Bluetooth, Wi-Fi ve Handoff açık olmalı
- AirPlay simgesine tıklayıp iPad’i seçmeniz yeterli
Ayrıntılı kurulum ve ipuçları için Sidecar rehberimize göz atabilirsiniz.
6. iCloud ile Her Şey Senkronize
Apple cihazlarınız arasında kesintisiz geçişin mümkün olmasını sağlayan temel yapı taşı, iCloud. Belgeler, fotoğraflar, notlar, şifreler, Safari sekmeleri ve hatta uygulama ayarları bile tüm cihazlar arasında otomatik olarak senkronize edilir. Böylece hangi cihazda ne yaptığınız fark etmez — hepsi birbiriyle konuşur.
Gerçek Hayatta Nasıl İşinize Yarar?
- iPhone’da çektiğiniz bir fotoğraf, anında MacBook’ta Fotoğraflar uygulamasında görünür.
- iPad’de aldığınız bir notu, birkaç dakika sonra iMac’te düzenlemeye devam edebilirsiniz.
- Safari'de Mac'te açık bıraktığınız sekmeler, iPhone’da da sizi bekler.
- Apple Watch’taki sağlık verileri, iPhone’daki Sağlık uygulamasıyla eş zamanlı akar.
- Mac’te bir PDF indirip iCloud Drive’a kaydederseniz, iPad’den de iPhone’dan da aynı belgeye anında erişirsiniz.
iCloud’un Sunduğu Temel Hizmetler:
- iCloud Drive: Dosya ve klasör bazlı bulut depolama
- iCloud Fotoğraflar: Tüm cihazlarınızda senkronize fotoğraf ve video arşivi
- iCloud Anahtar Zinciri: Şifre, kimlik bilgisi ve kredi kartı senkronizasyonu
- Notlar, Takvim, Anımsatıcılar: Her cihazda eş zamanlı çalışma
- Mesajlar iCloud’da: Konuşmalarınız tüm cihazlarda senkronize olur
iCloud’un Aktif Olduğundan Nasıl Emin Olunur?
- iPhone/iPad: Ayarlar > Apple ID > iCloud
-
Mac: Sistem Ayarları > Apple ID > iCloud
Buradan hangi uygulamaların iCloud ile senkronize olduğunu detaylıca kontrol edebilirsiniz.
Küçük Bir İpucu: Depolama Alanınızı Akıllıca Kullanın
iCloud, her Apple ID’ye 5 GB ücretsiz alan verir. Bu alan genellikle yeterli olmaz. Ancak 50 GB, 200 GB veya 2 TB gibi planlara geçerek tüm verilerinizi güvenle yedekleyebilir ve tüm cihazlarınızı organize hâlde tutabilirsiniz. Üstelik bu planlar aileyle de paylaşılabilir.
7. AirPods ile Otomatik Cihaz Geçişi
AirPods’un en sevilen özelliklerinden biri, Apple cihazları arasında ses kaynağını otomatik olarak değiştirmesi. Örneğin MacBook’ta bir video izlerken iPhone’a gelen aramayı cevapladığınızda, AirPods ses çıkışını otomatik olarak iPhone’a aktarır. Arama bittiğinde ise tekrar Mac’e döner.
Bu özellik, Apple ekosisteminin sunduğu kesintisiz geçiş deneyimini ses alanına taşıyor.
Gerçek Hayatta Nasıl İşinize Yarar?
- iPad’de YouTube videosu izlerken MacBook’ta bir Zoom toplantısı başlarsa, AirPods otomatik olarak Mac’e geçer
- iPhone’dan müzik dinlerken MacBook’ta video düzenlemeye başlarsınız — ses kaynağı fark ettirmeden değişir
- Apple Watch’tan gelen bir aramayı cevapladığınızda, AirPods kulaklığınız anında eşleşir
Bu geçişler, ses çıkışını manuel seçmek zorunda kalmadan akışta kalmanızı sağlar.
Otomatik Geçiş Nasıl Etkinleştirilir?
- iPhone/iPad: Ayarlar > Bluetooth > AirPods > "Bu Cihaza Otomatik Bağlan" > Otomatik olarak
- Mac: Sistem Ayarları > Bluetooth > AirPods > "Bu Mac'e bağlanma" seçeneği > Otomatik
Tüm cihazlarda aynı Apple ID ile giriş yapılmış olmalı ve Bluetooth açık olmalı.
Neden Bazen Geçiş Yapmıyor Gibi Olur?
- Geçiş sırasında iki cihazın da aktif olması gerekir. Yani Mac’te video açıksa ama iPhone kilitliyse geçiş zorlaşabilir.
- Ses uygulaması AirPods uyumlu değilse otomatik geçiş tetiklenmeyebilir.
- Geçiş anında internet bağlantısındaki kesintiler davranışı etkileyebilir.
Püf Noktası: Manuel Geçiş de Her Zaman Elinizin Altında
Otomatik geçiş her zaman tahmin ettiğiniz gibi davranmayabilir. Bu durumda:
- iPhone’da Kontrol Merkezi > Ses çıkışı > AirPods
- Mac’te Menü Çubuğu > Ses > AirPods
yoluyla istediğiniz cihaza anında manuel geçiş yapabilirsiniz.
8. Apple Watch ile Mac’i Otomatik Kilit Açma

Parola yazmakla zaman kaybetmeden MacBook’unuzu açmak kulağa küçük bir detay gibi gelebilir. Ama gün içinde onlarca kez ekran kilidini açan biri için bu, fark edilir bir hız kazancı demek. Eğer bir Apple Watch kullanıcısıysanız, Mac’inizin başına geçtiğinizde ekran kilidi siz fark etmeden otomatik olarak açılır — hiçbir tuşa basmanıza gerek kalmaz.
Bu özellik yalnızca pratik değil, aynı zamanda güvenli bir yöntemdir. Çünkü Mac’iniz sadece bileğinizde açık olan Apple Watch’u algıladığında kilidini açar.
Gerçek Hayatta Nasıl İşinize Yarar?
- Kalabalık bir ofiste otururken Mac’inizi her seferinde parola girerek açmak yerine, bilgisayarın başına geçtiğiniz anda kilidin açılması zaman kazandırır
- Evin içinde çocuğunuz Mac’e dokunmasın diye ekranı kilitleyip mutfağa geçtiniz; döndüğünüzde oturduğunuz anda sistem sizi tanır ve açılır
- Her açılışta şifre yazmak yerine, Watch ile anlık doğrulama sayesinde parola güvenliği korunur ama siz uğraşmazsınız
Nasıl Etkinleştirilir?
Gerekenler:
- Apple Watch’unuzun parolası açık ve bileğinizde takılı olmalı
- Mac’inizde Bluetooth ve Wi-Fi açık olmalı
- Her iki cihazda da aynı Apple ID ile giriş yapılmalı
- İki faktörlü kimlik doğrulama etkin olmalı
Mac’te Ayar Yolu:
Sistem Ayarları > Güvenlik ve Gizlilik > "Apple Watch’un bu Mac’in kilidini açmasına izin ver" seçeneğini işaretleyin.
Bonus Özellik: Şifre Doğrulamalarında da Kullanabilirsiniz
Yalnızca ekran kilidini açmakla kalmaz. Apple Watch, sistem ayarlarında bazı değişiklikler yaparken ya da 1Password gibi uygulamalarda parolayı otomatik doldururken de doğrulama aracı olarak kullanılabilir.
Sıkça Sorulan Sorular (SSS)
Apple cihazlar arasında geçiş yapabilmek için sadece Handoff yeterli mi?
Hayır. Handoff cihazlar arası işlem devamlılığını sağlar ama Evrensel Pano, Sidecar, Universal Control gibi diğer özellikler farklı işlevler sunar. Hepsi birlikte çalıştığında tam bir geçiş deneyimi elde edilir.
Universal Control ile Sidecar aynı şey mi?
Değil. Sidecar iPad’i ikinci ekran yaparken, Universal Control iPad’in kendi ekranını koruyarak Mac ile aynı fare ve klavyeyi kullanmanıza olanak tanır. İkisi farklı amaçlara hizmet eder.
AirDrop neden çalışmıyor?
Genellikle cihazların ekranlarının kapalı olması, AirDrop görünürlüğünün "Sadece Kişiler" olarak ayarlanmış olması ya da Bluetooth/Wi-Fi bağlantısında anlık sorunlar olması gibi nedenlerden kaynaklanır. "Herkes" moduna almak çoğu sorunu çözer.
Apple Watch ile Mac açılmıyorsa ne yapmalıyım?
Saatin bileğinizde takılı, kilidinin açık ve şarjının yeterli olduğundan emin olun. Ayrıca Mac ve Watch’ta aynı Apple ID ile giriş yapıldığını ve iki faktörlü kimlik doğrulamanın aktif olduğunu kontrol edin.