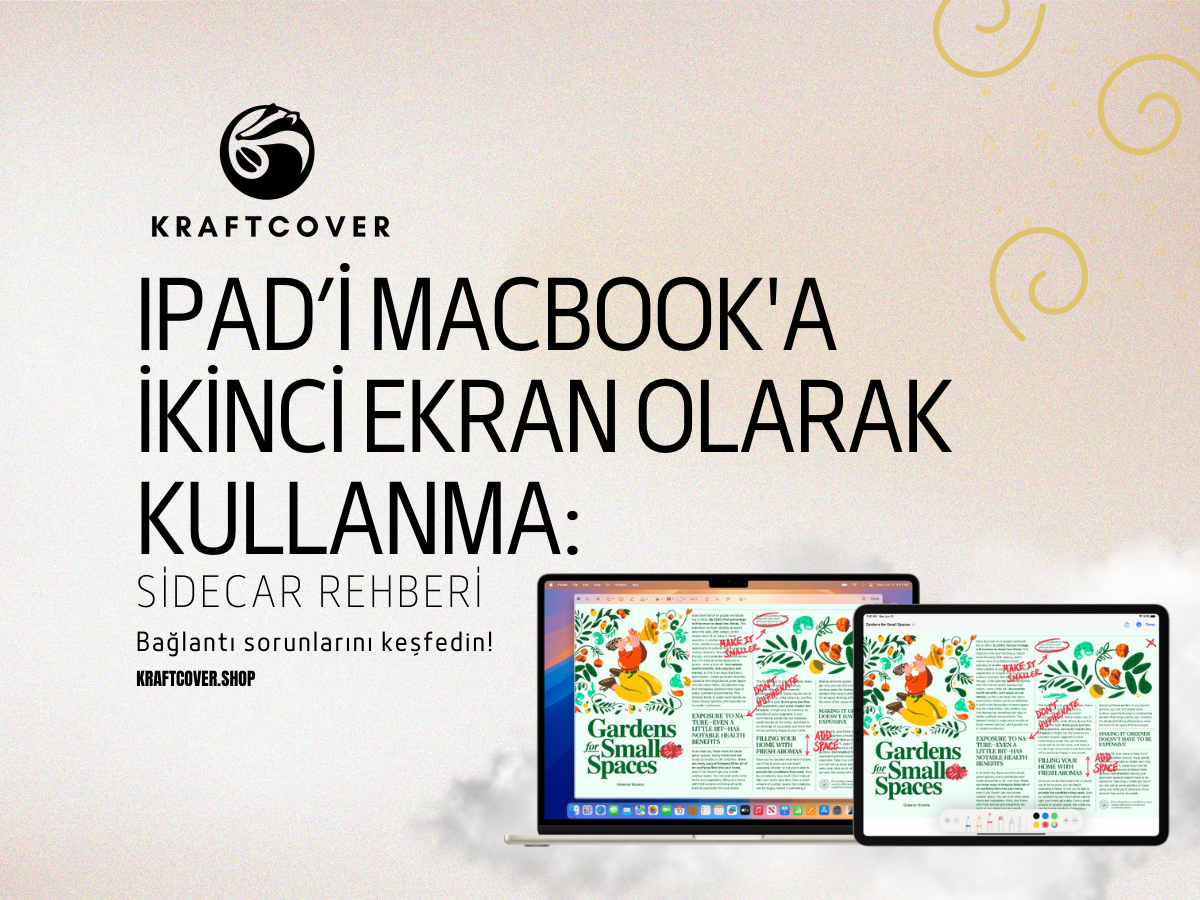Apple ekosisteminin sunduğu en pratik ve verimli özelliklerden biri olan Sidecar, iPad’inizi MacBook’unuz için ikinci ekran olarak kullanmanıza imkân tanır. Bu özellik sayesinde ek bir monitör taşımaya ya da satın almaya gerek kalmaz; iPad’inizi kablolu ya da kablosuz olarak Mac’inize bağlayarak ekran alanınızı genişletebilir, çoklu görevleri kolayca yönetebilirsiniz.
Özellikle Sidecar ile iPad’i ikinci ekran olarak kullanmak, grafik tasarımcılar, içerik üreticileri, yazılım geliştiriciler ve evden çalışanlar için önemli bir avantaj sağlar.
Peki Sidecar tam olarak nedir, hangi cihazlarla uyumludur ve nasıl kullanılır? Bu rehberde, iPad’i Mac’e bağlama adımlarından olası sorunların çözümüne kadar bilmeniz gereken her detayı açıklıyoruz!
Sidecar Nedir?

Sidecar, Apple’ın macOS ve iPadOS işletim sistemlerinde sunduğu bir özelliktir. iPad’inizi MacBook’a ikinci ekran olarak bağlamanıza olanak tanır — ister kablosuz ister kablolu bağlantıyla. Sidecar ile iPad, yalnızca görüntü yansıtan bir ekran değil; Apple Pencil desteği sayesinde çizim yapılabilen, not alınabilen ve dokunarak kontrol edilebilen interaktif bir alana dönüşür.
Örneğin bir tasarımcı, MacBook ekranında Adobe Illustrator’da çalışırken iPad’i genişletilmiş çizim alanı olarak kullanabilir. Ya da bir öğretmen, Zoom üzerinden ders anlatırken iPad ekranında ders notlarını açık tutabilir. Kod yazarları için ise terminali iPad ekranında açık tutup ana kod editörünü MacBook’ta çalıştırmak üretkenliği ciddi şekilde artırabilir.
Kısacası Sidecar, ikinci bir monitör taşımaya gerek kalmadan Mac ekranını iPad’e yansıtmak isteyen kullanıcılar için hem taşınabilir hem de üretkenlik odaklı bir çözüm sunar. Özellikle mobil çalışanlar ya da küçük masaüstü alanına sahip olan kullanıcılar için vazgeçilmezdir.
Sidecar Hangi Cihazlarda Çalışır? Uyumlu Mac ve iPad Modelleri

Sidecar özelliğini kullanabilmek için hem Mac’inizin hem de iPad’inizin belirli modellerden biri olması gerekir. Ayrıca işletim sistemi ve bağlantı özellikleri de belirleyicidir. İşte detaylı Sidecar sistem gereksinimleri:
Uyumlu Mac modelleri:
- MacBook Pro (2016 ve sonrası)
- MacBook (2016 ve sonrası)
- MacBook Air (2018 ve sonrası)
- iMac (2017 ve sonrası)
- iMac Pro
- Mac mini (2018 ve sonrası)
- Mac Studio
- Mac Pro (2019 ve sonrası)
Uyumlu iPad modelleri:
- iPad Pro (tüm modeller)
- iPad (6. nesil ve sonrası)
- iPad Air (3. nesil ve sonrası)
- iPad mini (5. nesil ve sonrası)
Gerekli yazılım sürümleri:
- macOS Catalina (10.15) veya üzeri
- iPadOS 13 veya üzeri
Diğer koşullar:
- Her iki cihazda da aynı Apple ID ile giriş yapılmış olmalı
- Wi-Fi, Bluetooth ve Handoff etkin olmalı
iPad’i MacBook’a Sidecar ile Bağlama (Kablosuz ve Kablolu)

Sidecar özelliğini kullanmak için iPad’i MacBook’a bağlamanız yeterlidir. Bu işlemi hem kablosuz olarak hem de USB kablosuyla yapabilirsiniz. Her iki yöntemde de bazı temel adımları takip etmeniz gerekir.
1. Kablosuz Bağlantı Yöntemi:
- Mac ve iPad’in aynı Wi-Fi ağına bağlı olduğundan emin olun.
- Bluetooth ve Handoff her iki cihazda da açık olmalı.
- Mac’in ekran üstündeki menü çubuğunda yer alan AirPlay simgesine tıklayın.
- Açılan listede iPad’inizi seçin.
- Sidecar otomatik olarak devreye girer ve iPad ekranı, Mac’iniz için ikinci ekran hâline gelir.
2. Kablolu Bağlantı Yöntemi:
- iPad’i USB-C ya da Lightning kablosuyla MacBook’a bağlayın.
- Yukarıdaki kablosuz bağlantı adımlarının aynısını izleyin.
- Kablolu kullanım, daha düşük gecikme ve daha kararlı bağlantı sunar. Özellikle yoğun grafik işlemleri için önerilir.
Sidecar ile Neler Yapabilirsiniz?
Sidecar, yalnızca iPad ekranını Mac’e yansıtmakla kalmaz; verimlilik, iş akışı ve yaratıcılık açısından güçlü bir entegrasyon sunar. iPad’i ikinci ekran olarak kullanmanın sunduğu olanaklar, özellikle yaratıcı profesyoneller ve çoklu görevle çalışanlar için büyük fark yaratır.
Ekran Genişletme:
İki ekranlı bir masaüstü deneyimi sunarak aynı anda birden fazla uygulamayı verimli şekilde kullanmanızı sağlar. Örneğin Mac ekranında bir sunum hazırlarken, iPad ekranında referans belgelerini açık tutabilir veya bir e-posta yanıtlarken diğer ekranda takvim uygulamasına bakabilirsiniz.
Apple Pencil ile Çizim ve Not Alma:
iPad ekranı Apple Pencil ile tam uyumlu hâle gelir. Bu sayede Adobe Illustrator, Affinity Designer veya Photoshop gibi uygulamalarda doğrudan çizim yapabilir; elle alınan notları saniyeler içinde MacBook’a aktarabilirsiniz. Bu özellik dijital sanatçılar, illüstratörler ve eğitimciler için büyük kolaylık sağlar.
Mac Uygulamalarını iPad'de Kullanma:
Sidecar, Mac’teki uygulamaları iPad ekranına taşımanıza olanak tanır. Final Cut Pro, Logic Pro, Sketch gibi ağır uygulamalar ikinci ekrana alınabilir. iPad üzerinden dokunarak kontrol sağlamak; sürükle-bırak işlemleri, zaman çizelgesi hareketleri veya araç seçimi gibi işleri kolaylaştırır.
Touch Bar Simülasyonu:
MacBook’unuzda fiziksel bir Touch Bar bulunmuyorsa bile, iPad ekranında sanal bir Touch Bar görüntüleyebilirsiniz. Bu özellikle uyumlu uygulamalarda (Photoshop, Final Cut Pro vb.) ek kontrol seçeneklerine erişim sağlar.
Yaygın Sidecar Sorunları ve Çözümleri

Her ne kadar Sidecar genellikle sorunsuz çalışsa da, bazı durumlarda bağlantı kurulamayabilir ya da deneyim beklenen kadar akıcı olmayabilir. Bu tür sorunlar çoğunlukla sistem ayarları, bağlantı kararsızlığı ya da yazılım uyumsuzluklarından kaynaklanır. İşte en sık karşılaşılan problemler ve pratik çözümler:
iPad, AirPlay listesinde görünmüyor:
- Her iki cihazda da aynı Apple ID ile giriş yapıldığından ve iki faktörlü kimlik doğrulamanın aktif olduğundan emin olun.
- Bluetooth, Wi-Fi ve Handoff açık olmalı.
- iPad’in Sidecar ile uyumlu bir model olup olmadığını kontrol edin.
Bağlantı kurulduktan sonra kopuyor:
- Kablosuz bağlantıda kararsızlık yaşıyorsanız iPad’i şarj adaptörüne bağlamayı deneyin.
- Mümkünse kablolu bağlantıya geçerek stabiliteyi artırın.
- Arka planda çalışan çok sayıda uygulama varsa performansı etkileyebilir. Gereksiz uygulamaları kapatın.
Gecikme veya düşük performans:
- iPad’in pil seviyesi çok düşükse performans düşebilir.
- Sidecar kullanımında düşük gecikme istiyorsanız kablo tercih edin.
- macOS ve iPadOS sürümlerinizin güncel olduğundan emin olun.
Sidecar Deneyimini Geliştirecek Aksesuar Önerileri
Sidecar özelliğini kullanırken ergonomi, konfor ve verimlilik için doğru aksesuarlar kullanmak büyük fark yaratır. iPad ve MacBook'un birlikte kullanıldığı bu senaryoda, masaüstünüzü optimize edecek tamamlayıcı ürünler iş akışınızı daha akıcı hâle getirebilir.
- 360° Dönebilen Çift Açılı Tablet Standı: iPad’inizi hem yatay hem dikey konumlandırabilir, farklı açılarda sabitleyerek çizim ya da video izleme sırasında ideal görüş açısını yakalayabilirsiniz. Özellikle Apple Pencil ile çalışanlar için bilek rahatlığı sağlar.
- Holden Premium Deri iPad & Telefon Standı: Minimalist tasarımı ve sağlam duruşuyla iPad’inizi sabit tutar, MacBook’un yanına mükemmel bir şekilde eşlik eder. Ofis masasında şık ve dengeli bir kurulum sağlar.
Destekleyici aksesuarlar, yalnızca fiziksel konforu değil, aynı zamanda dijital üretkenliğinizi de artırır.
Apple Sidecar Hakkında Sıkça Sorulan Sorular - SSS
iPad’i MacBook’a nasıl ikinci ekran yapabilirim?
Apple’ın Sidecar özelliği sayesinde, iPad’i kablolu ya da kablosuz olarak MacBook’a bağlayabilir ve ikinci ekran olarak kullanabilirsiniz. AirPlay menüsünden iPad’i seçmeniz yeterlidir.
Sidecar özelliğini kullanmak için hangi sistem gereksinimleri gerekir?
Mac’inizde macOS Catalina veya üzeri, iPad’inizde ise iPadOS 13 veya üzeri sürüm yüklü olmalıdır. Ayrıca her iki cihazda da aynı Apple ID kullanılmalı ve Bluetooth, Wi-Fi ile Handoff açık olmalıdır.
Sidecar ile iPad’de hangi uygulamaları kullanabilirim?
Adobe Illustrator, Photoshop, Affinity Designer, Final Cut Pro, Logic Pro gibi uygulamalar Sidecar ile sorunsuz çalışır. Uyumlu uygulamalarda Apple Pencil ile tam kontrol sağlanabilir.
Sidecar neden çalışmıyor olabilir?
Yaygın nedenler arasında cihaz uyumsuzluğu, farklı Apple ID kullanımı, eski yazılım sürümleri, kapalı Bluetooth veya Handoff ayarları yer alır. Kablosuz bağlantı sorunu yaşıyorsanız kablo tercih edebilirsiniz.
Sidecar Windows cihazlarda çalışır mı?
Hayır. Sidecar yalnızca macOS yüklü Mac’ler ile iPadOS yüklü iPad’ler arasında çalışır. Windows bilgisayarlarla uyumlu değildir.