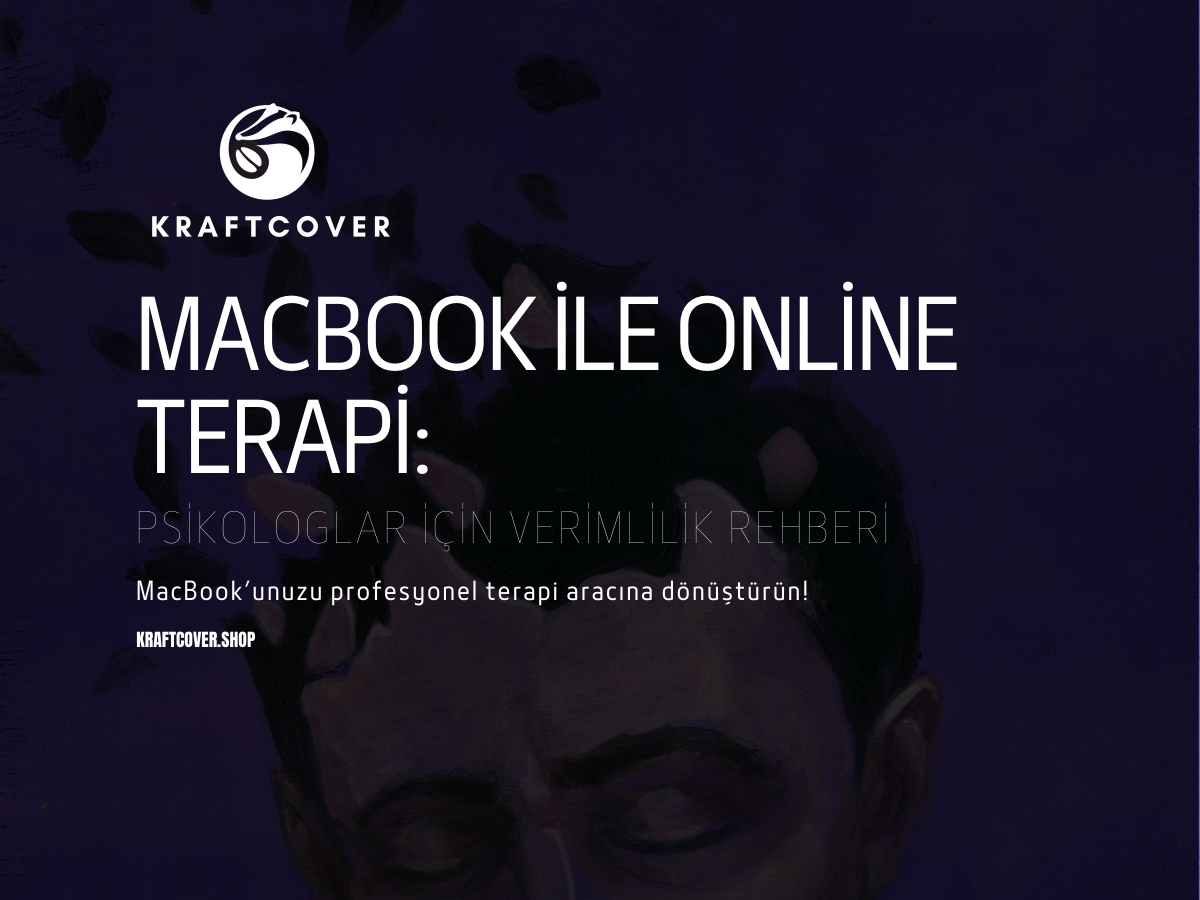Ah, o tek ekrana sığmaya çalıştığımız günler! Hani tüm pencereleri küçültüp büyültmekten parmaklarımız yorulurdu ya? Neyse ki artık çoklu monitör dünyasında yaşıyoruz ve işler çok daha eğlenceli! MacBook’unuzla çoklu monitör kullanımının büyülü dünyasına adım atarak iş akışınızı nasıl profesyonel bir seviyeye çıkaracağınızı öğrenmek üzeresiniz. Gelin, bu teknikleri bir masaüstü sanatına dönüştürelim.
Monitör Seçimi mi Dediniz? Adaptör Maceralarına Hoş Geldiniz!

Çoklu monitör kullanımı, hem verimliliği artırır hem de iş hayatınıza yepyeni bir boyut katar. Ancak, monitör seçimi yaparken karşınıza çıkan teknik detaylar bazen maceralara dönüşebilir. M serisi MacBook’lar iki harici monitörle uyumlu çalışırken, MacBook Air M1 biraz daha münzevi bir tarz benimseyerek yalnızca bir monitöre izin veriyor.
Çözüm? DisplayLink adaptörler! Bu adaptörler sayesinde MacBook Air M1’in sınırlarını aşarak birden fazla monitör bağlamak mümkün. Bu süreç, monitör bağlantısı için bir adaptör koleksiyonu oluşturmayı gerektirebilir. Ama itiraf edelim, eskiden adaptör koleksiyonlarımız bir nevi teknoloji müzesi gibiydi!
Çoklu monitör kullanırken ekranlarınızın göz hizasında olması boyun ve sırt sağlığınız için kritik öneme sahiptir. İşte tam burada devreye giren 360 Derece Dönebilen Çift Açılı Yükseltici Laptop ve Telefon Standı, ergonomiyi işlevsellikle buluşturuyor. Bu stand sayesinde dizüstü bilgisayarınızı istediğiniz açıya kolayca ayarlayabilir, aynı zamanda telefonunuzu da rahatça kullanabilirsiniz. Artık her şey tam göz hizasında, iş akışınız ise kusursuz!
Mission Control: Houston, Bir Masaüstümüz Var!
Mission Control, çoklu monitör kullanıcılarının hayat kurtarıcı bir özelliği. İlk keşfettiğinizde kendinizi bir uzay üssü kontrol odasında hissedeceksiniz. Her monitöre farklı görevler vererek iş akışınızı düzenlemek tam bir orkestra yönetmek gibi. İşte örnek bir düzen:
- Sol monitör: Sosyal medya ve e-postalar (Dedikodu merkezi!)
- Orta ekran: Ciddi işler (Patronun görebileceği tek ekran.)
- Sağ monitör: İlham kaynakları (Ve biraz YouTube.)
Mission Control sayesinde tüm pencerelerinizi şık bir şekilde organize edebilir, birden fazla uygulamayı aynı anda yönetebilirsiniz. Bu, dijital kaosunuzu bir düzene oturtmanın ilk adımı!
Stage Manager: Dijital Tiyatronuzun Yönetmeni
macOS Ventura ile tanışan Stage Manager, çoklu monitör yönetiminde oyunun kurallarını değiştiren bir özellik. Her monitörde farklı uygulama grupları açarak iş akışınızı daha düzenli hale getirebilirsiniz. Stage Manager'ın gizli bir numarası var: Command tuşuna basılı tutup bir pencereyi sürüklerseniz, diğer uygulamalar sahne arkasından selam veriyor. Adeta bir dijital tiyatronun yönetmeni gibi hissedeceksiniz.
Masaüstünüzde daha fazla alan açmak mı istiyorsunuz? Hem şık hem de fonksiyonel bir çözüm arıyorsanız, Ascend Deri Dikey Masaüstü Laptop Standı tam size göre! Çoklu monitör kurulumunuzda kullanılmayan dizüstü bilgisayarınızı bu stand ile düzenli ve güvenli bir şekilde dik tutabilir, masaüstünüzde hem yerden hem de karmaşadan tasarruf edebilirsiniz. Üstelik deri dokusuyla estetik bir dokunuş katmayı da ihmal etmiyor.
Klavye Kısayolları: Parmak Jimnastiği Zamanı!

Çoklu monitör kullanımı sırasında kısayollar hayatınızı kolaylaştırır. İşte her profesyonelin bilmesi gereken bazı kombinasyonlar:
- Control + Sol/Sağ Ok Tuşları: Farklı Spaces arasında gezinmenin en hızlı yolu.
- Command + Tab: Uygulamalar arasında ışık hızında geçiş yapmanızı sağlar.
- Mission Control Kısayolu (F3): Açık tüm pencereleri bir bakışta görmek için birebir.
Bu kısayolları öğrendiğinizde, parmaklarınız adeta birer dansçıya dönüşecek!
Verimlilik Hackleri: Profesyonellerin Gizli Silahları
Çoklu monitör kullanıcıları için birkaç uygulama ve araç hayat kurtarıcı olabilir:
- Rectangle Pro: Pencere yerleştirme konusunda mükemmel bir yardımcı. Windows kullanıcılarının çok sevdiği pencere düzenleme özelliklerini macOS’a taşır.
- BetterDisplay: Monitör çözünürlüğünü ve renk ayarlarını optimize etmek için ideal.
- Spaces Düzenleyici: Her monitörde farklı bir görev üstlenerek dijital çalışma alanınızı Marie Kondo etkisiyle düzenleyin.
Optimizasyon: Ya da Nasıl Mükemmeliyetçi Olunur?
Çoklu monitör düzeninizi daha da etkili hale getirmek için bu teknikleri deneyin:
- Parlaklık Ayarları: Her monitöre uygun parlaklık ayarı yaparak göz yorgunluğunu azaltabilirsiniz.
- Otomatik Uygulama Yerleşimi: Çalışma alanınıza giriş yaptığınızda uygulamalar otomatik olarak yerleşsin.
- Spaces Kullanımı: Farklı projeler için ayrı masaüstü alanları oluşturun.
Optimizasyon, sadece daha üretken olmanızı sağlamakla kalmaz, aynı zamanda monitörlerinizi sanatsal bir düzene dönüştürmenize yardımcı olur.
Pro İpucu: Monitör Düzeni ile İş Akışı Şöleni
Eğlenceli bir iş düzeni için monitörlerinizi stratejik olarak yerleştirin:
- Sağ tarafa kahvenizi koyun (motivasyon kaynağı).
- Sol tarafta fare, ortada ise ana monitör (tüm dikkatinizin toplandığı yer) olsun.
Bu düzen, hem ergonomik hem de verimli bir iş akışı sağlar.
Verimliliği yalnızca ekranlarla sınırlı tutmayın! İş akışınızı destekleyecek diğer teknolojik aksesuarlar da unutulmamalı. Alpine Bej Apple Watch Uyumlu Kordon, çoklu monitörlerinize ayak uydururken Apple Watch’unuzla şıklığı tamamlamanız için mükemmel bir seçenek. Hem zarif bir görünüm sunar hem de günlük temponuzda size eşlik eden saatinize tarz bir dokunuş kazandırır.
Sonuç: Çoklu Monitörler ile Verimlilikte Ustalık
MacBook’unuzla çoklu monitör kullanmak, yalnızca iş akışınızı iyileştirmekle kalmaz, aynı zamanda dijital bir orkestra yönetmek gibi hissettirir. Teknik bilgileri sanatla birleştirerek hem üretkenliğinizi artırabilir hem de iş hayatınızı keyifli hale getirebilirsiniz.
Hazır mısınız? Şimdi monitörlerinizi bağlayın, kahvenizi alın ve MacBook’unuzu profesyonel bir verimlilik üssüne dönüştürün! 🎨
Ayrıca İnceleyin: Mac Ekran Çözünürlüğünü Yükseltmek İçin İpuçları!