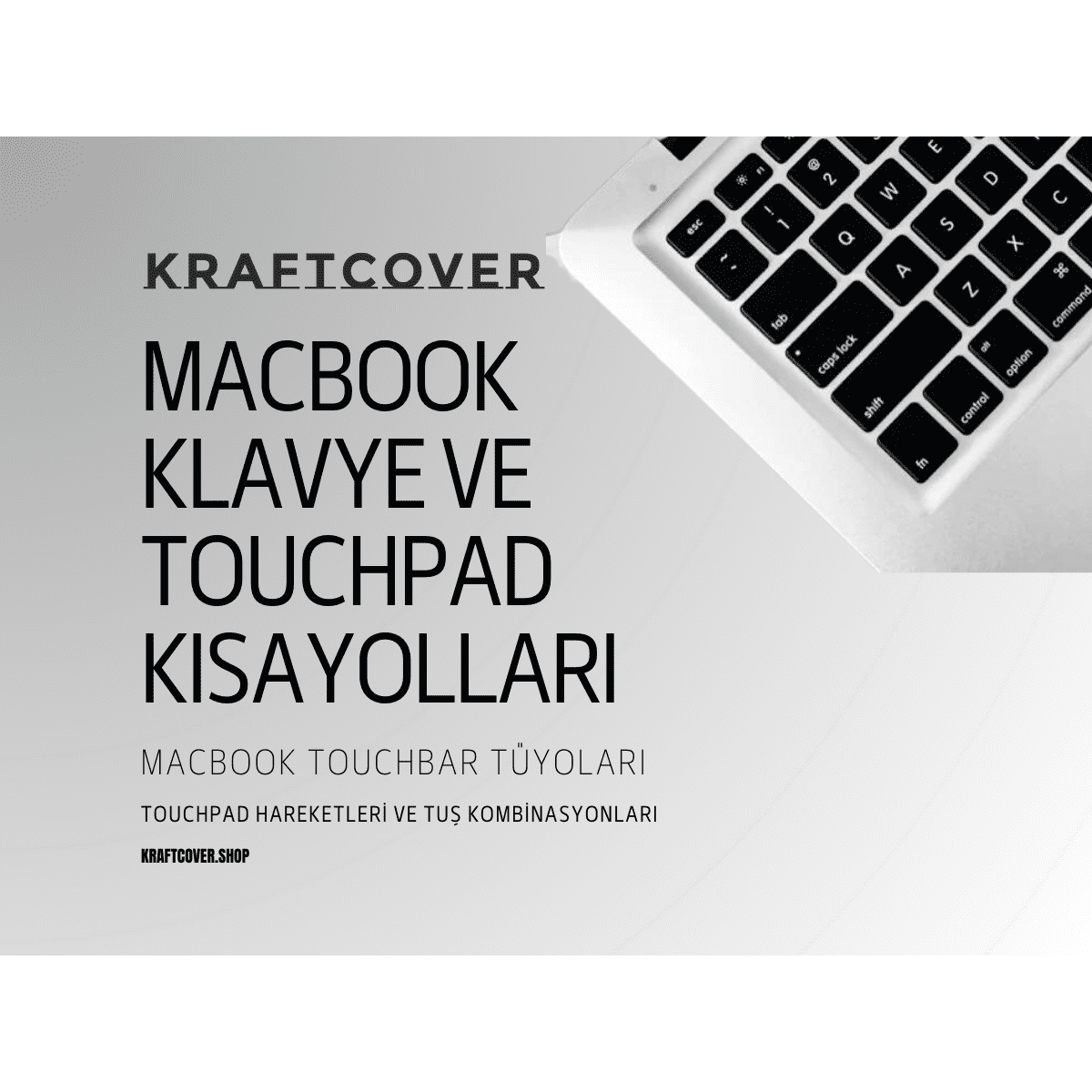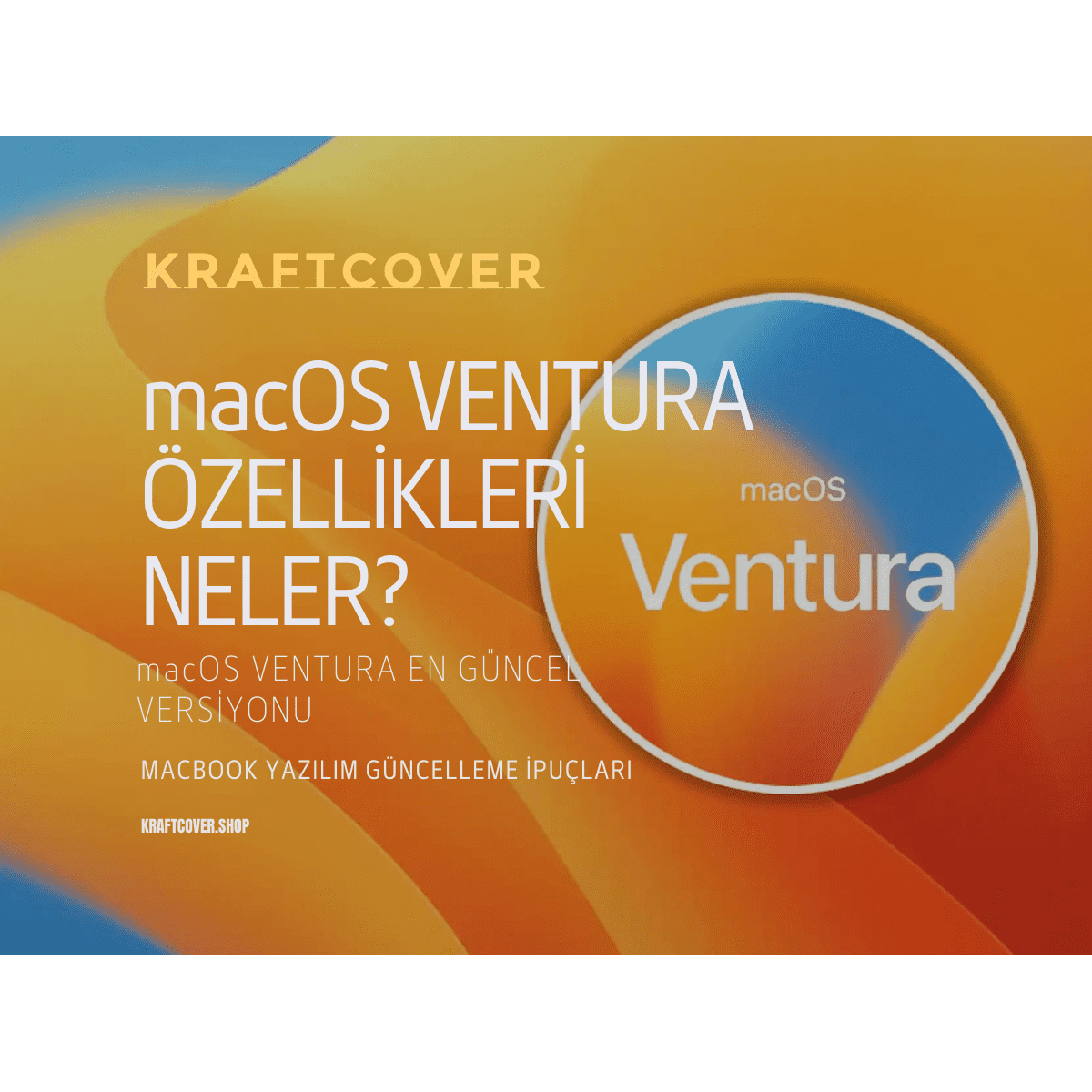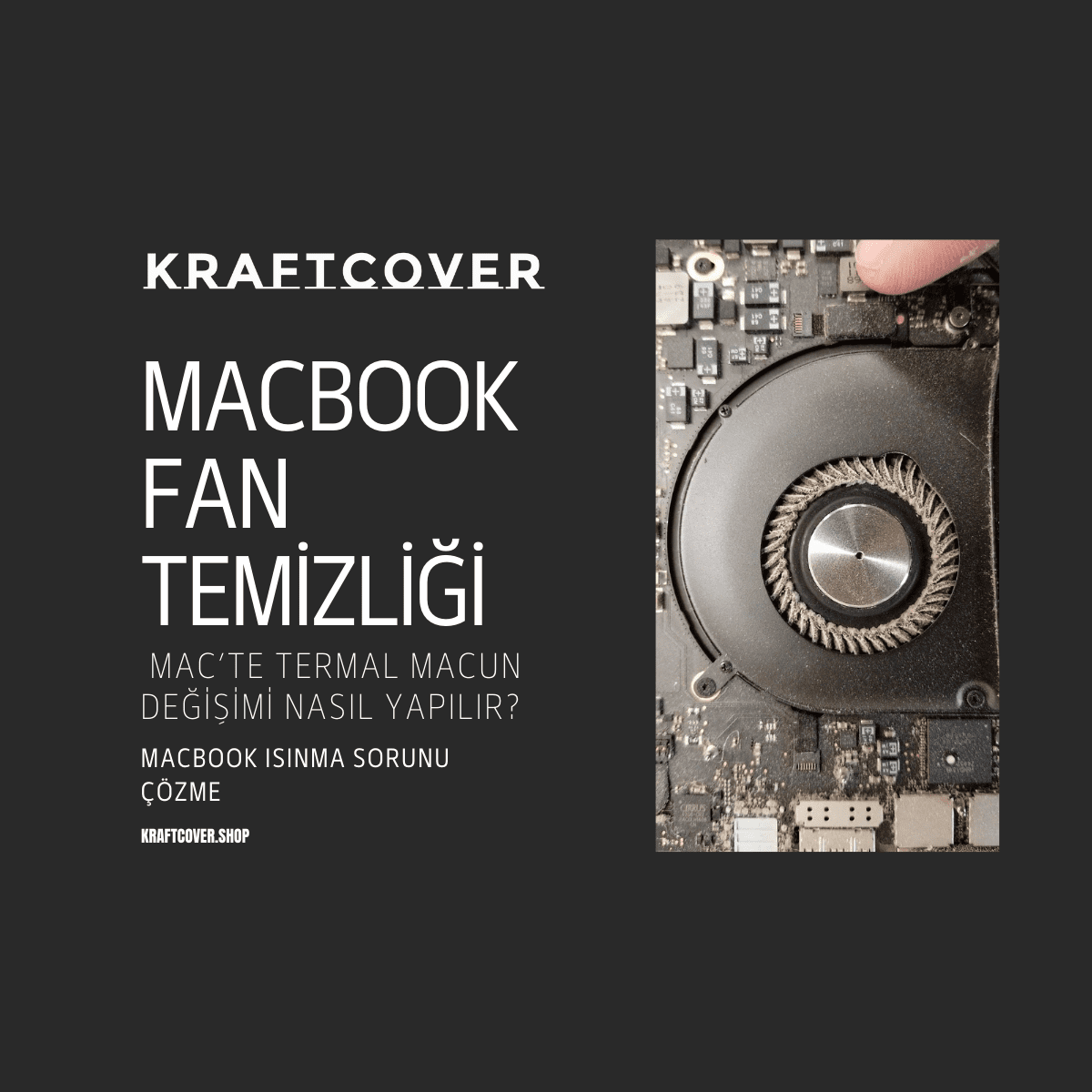MacBook'unuzu en etkili şekilde kullanmak için MacBook klavye kısayollarını ve MacBook trackpad kısayollarını öğrenmelisiniz. Gerçekten, özellikle temel birkaç kısayolu kullanmak Mac deneyiminizi çok değiştirecek.
MacBook'un touchpad'indeki basit parmak hareketlerinizle bir önceki sayfaya gidebilir, sayfaları yakınlaştırıp uzaklaştırabilir, sayfaları bir liste haline getirebilirsiniz. MacBook kısayolları arasında klavyede kopyala - yapıştır yapmanızı sağlayacak fonksiyonlar, ekran fotoğrafı ya da ekran kaydı almanızı sağlayan kombinasyonlar var. Daha pek çok MacBook trackpad özellikleri için başlayalım!
En Faydalı MacBook Klavye Kısayolları
Windows'ta klavye kısayollarının çoğu CTRL ile oluşturulur. MacBook'ta CTRL yerine bulunan CMD tuşu en az onun kadar popüler. Aşağıda bilinmesi gereken faydalı MacBook klavye tuş kombinasyonlarını listeledik:
| MacBook Klavye Kısayolu | Fonksiyonu |
| ESC | Hafife alınan ESC tuşu bir işi yanlış yaptığınızda hep yanınızda. Diyelim ki bir ekran kaydı almaya başladınız fakat ekranın yanlış alanını seçtiniz. Tek hareketle, ESC'ye basarak süreci sıfırlarsınız. Çoğu zaman trackpad ile ''Kaydı Durdur'' demekten çok daha kolaydır. |
| Command + W | Kullandığınız etkin pencereyi kapatmak için harika bir yoldur. Eğer açık çok sayfa varsa ve hepsini tek harekette kapatmak isterseniz Option + Command + W kullanın. |
| Command + Y | Diyelim ki Finder'dasınız ve uzun bir liste içinden bir görsel arıyorsunuz. Herhangi bir öğenin önizlemesini görmek istiyorsanız öğeyi tek tıkla seçin ve Command + Y'e basın. Bunu bir resim dosyasına yaptıysanız resim dosyasının önizlemesi görünecektir. Aynı şeyi boşluk tuşuyla da yapabilirsiniz. |
| Command + C | MacBook'ta kopyala yapıştır kısayolu mu arıyorsunuz? Bu kombinasyon ''Copy'' kelimesinden dolayı C ile yapılıyor. Seçili metin, resim ya da öğeyi kopyalamak için seçtikten sonra Command + C uygulayın. |
| Command + V | MacBook yapıştırma kısayolu olan bu kombinasyon herhangi bir dosyayı, kelimeyi, görseli dilediğiniz yere yapıştırmanızı sağlar. |
| Command + Shift + 5 | MacBook'ta ekran kaydı nasıl başlatılır? İşte bu kısayolla! MacBook screenshoot almak ya da Macbook'ta ekran video kaydı almak için bu kombinasyonu kullanın. Kombinasyonu yaptığınızda hem kayıt (video) hem de anlık ekran görüntüsü alma seçeneği çıkacak. Ayrıca ekranın kayıt altına almak istediğiniz bölümünü de kolayca seçebileceksiniz. |
| Commant + Shift + 3 | MacBook'ta ekran fotoğrafı çekmek için bu kombinasyonu kullanın. Üsttekinden farkı bu şudur: Bu kombinasyon direkt hiçbir ayar yapmanıza gerek kalmadan tüm ekranın fotoğrafını çeker. Video kaydı yapma seçeneği ya da ekranın bir kısmını seçme alternatifi sunmaz. Eğer Mac'te seçerek ekran fotoğrafı almak, yani fotoğrafa dahil olacak alanı önce mouse ile belirlemek istiyorsanız bu kombinasyonu 4 tuşu ile deneyin. |
| Command + Shift + ] veya Command + Shift + [ | MacBook'ta sekmeler arasında gezinme kısayolu bu kombinasyonlardır. Tarayıcıda çok sayıda sekmeniz varken trackpad'i hiç kullanmadan gezinin. |
| Command + Sağ ve Sol Oklar | Yine tarayıcıda sekmeler arasında gezinmek için kullanılır. Sağ ok sağdaki sekmeye, sol ok soldaki sekmeye geçmenizi sağlar. |
| Command + Option + D | MacBook'ta dock gizleme nasıl yapılır? Dilediğiniz herhangi bir uygulamada Dock'u görünmez yapmak ya da Dock'u tekrar göstermek için bu MacBook tuş kombinasyonunu kullanın. Az bilinen bir Mac kısayoludur. |
| Command + Space | MacBook'ta hangi dosyada olduğunu bilmediğiniz herhangi bir öğeyi aramak çok basit. Macbook Spotlight kısayolu olan bu kombinasyon, anahtar kelimenizi yazacağınız barı açar. Gerçek bir hayat kurtarıcı. |
| Command + Space | MacBook'ta hangi dosyada olduğunu bilmediğiniz herhangi bir öğeyi aramak çok basit. Macbook Spotlight kısayolu olan bu kombinasyon, anahtar kelimenizi yazacağınız barı açar. Gerçek bir hayat kurtarıcı. |
| Control + Command + Space | Macbook'ta emoji kullanmak veya Mac'te emoji klavyesini açmak için kısayoldur. Mac'te emoji kısayolu olan bu |
| Command + Control + Q | MacBook ekran kilitleme kısayol kombinasyonudur. Diyelim ki bir kafedesiniz ve kısa bir mola vereceksiniz. Bu tuşlara basın ve cihaz kapağını kapatmadan kilitlensin. |
| Command + Virgül | Kullandığınız uygulamanın ''Tercihler'' sekmesini açmak için kullanabileceğiniz az bilinen MacBook kısayollarından biridir. |
| Command + F | Herhangi bir belgede sözcük ya da harf araması yapmak için bir kısayoldur. MacBook kelime arama kısayolu, özellikle uzun PDF belgelerinde ihtiyacınız olan kısmı bulmanıza yardımcı olur. |
| Command + G | Bir önceki kısayolla aradığınız kelimeden bu sayfada 50 tane bulunduğunu varsayalım. Bu 50 kelimeyi tek tek gezinmek için bu kısayolu kullanabilirsiniz. Siz bastıkça her seferinde sonraki bulunan kelimeye atlar ve siz dökümanı rahatlıkla incelersiniz. |
İşte en faydalı MacBook klavye kısayolları yukarıdaki gibiydi. Daha fazlasına ulaşmak için bültenimize abone olabilirsiniz. Her ay MacBook kullanımı ve Macbook teknoloji dünyasıyla ilgili gelişmeleri sizlerle paylaşıyoruz.
MacBook'unuz için süper koruyucu sert kapaklı bir MacBook kılıfı mı arıyorsunuz? MacBook Air 15 inç M2 kılıfı ya da MacBook Pro koruma arayışlarınız için KraftCover'i tercih edin. Ürettiğimiz MacBook kılıflar, MacBook kaplamalardan farklı olarak cihazınıza yapışarak değil tutunarak yerleşir. Bu sayede Mac'inize kesinlikle zarar vermez, Mac sticker modelleri gibi gövdede iz bırakmaz. Mac'inizin değerini korurken onu çizik, darbelerden uzak tutmanızı sağlar.
İşte MacBook kılıflarımızın formülü:
- Hem üst hem alt kapak için darbeye dayanıklı sert gövde
- Üst kapağın iç kısmında yumuşak dokulu astar kaplama
- Üst kapağın dış kısmında keten, deri ya da karbon fiber kaplama
MacBook'unuzu korumak ve stilinizi çalışma alanınıza katmak için KraftCover'ın tüm ürünlerini inceleyin.
En Faydalı MacBook Touchpad Kısayolları
MacBook kullanırken pencereler arasında gezinme deneyiminizi kolaylaştıracak çok sayıda touchpad kısayolu var. İlk MacBook'un çıktığı günden bu yana Apple touchpad fonksiyonlarını geliştirmek için çok çalışıyor. Bu yüzden özellikle Windows'tan Mac'e yeni geçtiyseniz touchpad'i verimli şekilde kullanmak için birkaç tüyo işinize yarayacak.
Ufak bir uyarı: Bildiğiniz gibi Apple'in ''trackpad'' olarak satışa sunduğu mouse alternatifi bir ürünü de var. Aşağıda sıraladığımız kısayolların tamamı MacBook trackpad kısayolları ya da MacBook trackpad hareketleri olarak da kullanılabiliyor. Trackpad ayrı olarak satılan bir ürünken, touchpad cihazınızdaki dokunmatik alandır. Touchpad veya trackpad ayarlarını Apple Menüsü üzerinden ''izleme dörtgeni'' seçeneği ile yapabilirsiniz. Buradan MacBook kaydırma ayarlarını da değiştirebilirsiniz.
İşte en temel Macbook touchpad kullanma rehberi:

Yukarıdakiler en temel touchpad hareketleri. Aşağıda size bazı gelişmiş Touchpad fonksiyonlarını bir tabloda sıraladık:
| MacBook Touchpad Kısayolu | Fonksiyonu |
| İki parmağınızı yan yana touchpad üzerine koyun ve sağa ya da sola kaydırın | Sayfalar arasında geçiş yapmanızı sağlar. |
| Üç parmağınızı aynı anda touchpad üzerine koyun ve dilediğiniz alana doğru parmaklarınızı kaydırın | Seçili olan öğeleri parmaklarınızı hareket ettiğiniz yere sürükler |
| Dört parmağınızı touchpad üzerine koyun ve sağa sola gidin | Tam ekran halindeyken açık olan uygulamalar arasında geçiş yapmanızı sağlar. |
| Tüm elinizi touchpad üzerine koyun ve baş parmağınızda kalan dört parmağınızı birbirinden ayırın. | Var olan tüm uygulamaları Dock'a alarak masaüstüne geçmenizi sağlar. Çok sayıda uygulama açıksa bile hepsini aşağı alır. |
Bonus: MacBook TouchBar Kısayolları - MacBook TouchBar Kalktı Mı?
Touchbar mı, o da ne? TouchPad'den farklı bir şey mi? Evet!
Bazı MacBook'larda klavyenin hemen üst kısmında yarı dokunmatik bir control strip alanı görmüşsünüzdür. Bazı MacBook Pro modellerinde kullanılan touchbar son modellerde artık kullanılmıyor. Peki MacBook'larda touchbar neden kaldırıldı?
Aslında cevap basit: Apple, Mac kullanıcılarının touchbar'dan memnun olmadığını fark etti. Özellikle dokunma fonksiyonu pek çok kullanıcı için pek de pratik olarak görülmedi.
MacBook Pro'larda dokunmatik touchbar alanı ilk kez Ekim 2016'da duyurulmuştu ve teoride gerçekten harika bir fikirdi. Klavyenin üzerinde eskiden işlev tuşlarıyla yapılan işlemler artık bu bardan yapılıyordu. Örneğin ses yükseltme / kısma, parlaklık arttırma / azaltma gibi işlemlerin hepsi dokunmatik bar üzerinden gerçekleştirilebiliyordu.
Kısacası kağıt üzerinde harika bir fikir gibi görünen TouchBar alanı başarısız bir proje oldu. Bu konuda Apple'i suçlayanlar da var. Örneğin TouchBar özelliklerine güncelleme getirilmemesi, kullanıcıların verilerinin iyileştirme için yeterince değerlendirilmemesi gibi sorunlar TouchBar'in Mac'lerde tutunamamasına sebep olmuş olabilir. Ayrıca yerleşmiş klavye kullanım kültürünü bir anda TouchBar'la değiştirmek zaten yeterince büyük bir riskti ve görünen o ki Apple bu riski almaktan vazgeçti.
MacBook TouchBar Kısayolları Var Mı?
Yine de çıktığı dönemde satın aldığınız touchbar'lı bir MacBook'unuz varsa TouchBar kısayollarını öğrenmek yararlı olabilir.
| MacBook TouchBar İpuçları | Fonksiyonu |
| Command + Shift + 6 | Touchbar'da bulunanların bir ekran görüntüsünü almanızı sağlar. Resim, yapıştırılmak üzere ekran panosuna kaydolu. |
| Ayarları Değiştirin | Klavye Ayarları bölümünden ''Customize Control Strip''e gidin ve buradan TouchBar'a bazı kısayollar ekleyin |
Şimdilik MacBook klavye kısayolları ve MacBook touchpad kısayolları için hepsi bu kadar! Hemen şimdi Apple MacBook Air M2 kılıfları inceleyip tanışmaya özel kuponu kullanarak indirimli alışveriş yapabilirsiniz!