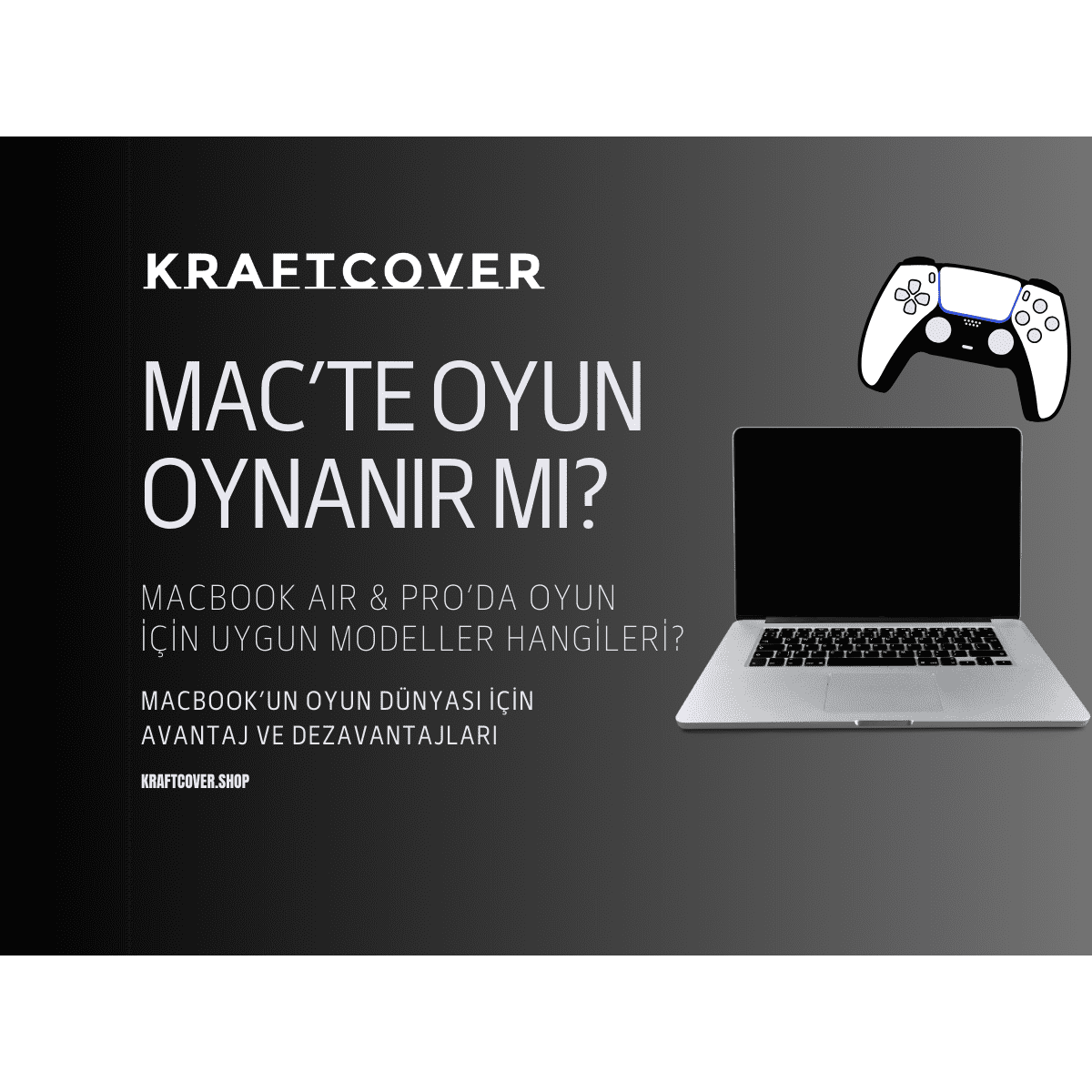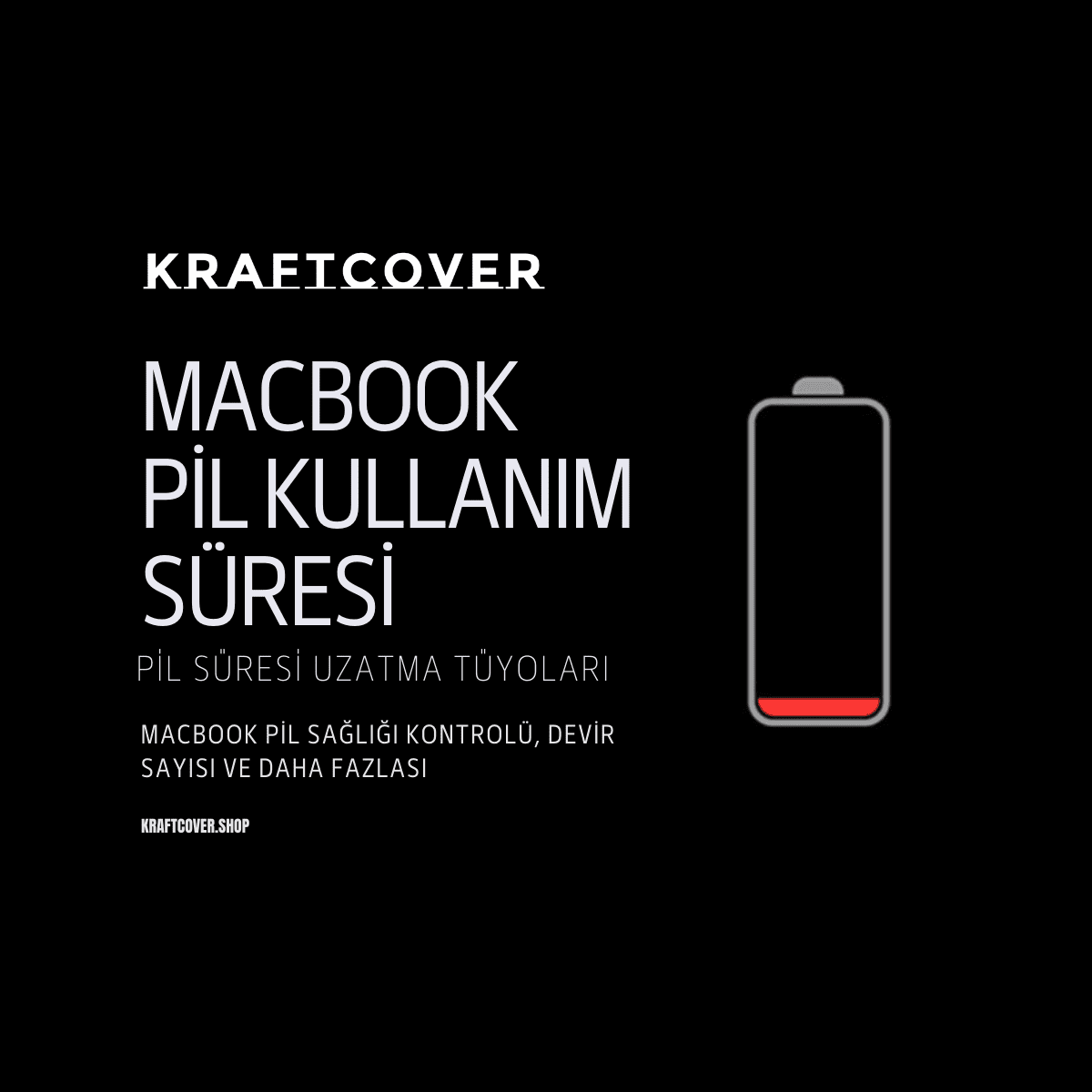MacBook, öğrenciler ve profesyoneller tarafından özellikle iki sebeple seviliyor: Hız ve Stabil Performans. Macbook hızlandırma ise bu performansı da ikiye katlamanıza olanak tanıyabilir.
Stabil performans,
- cihazınızın size sürprizler yapmadan belirli bir düzeyde çalışması,
- akıcı şekilde komutları yerine getirmesi,
- uygulamalar arası geçiş yaparken donma ve aksamalar yaşamaması
anlamına geliyor. Yine de Mac'inizi yanlış kullanıyorsanız performans düşüklüğü yaşıyor olabilirsiniz. Mac performans arttırma işlemi için size birkaç tüyo derledik. Unutmayın! MacBook performans arttırma ipuçları kadar Mac'inizi nerede kullandığınız da önemli.
MacBook Neden Yavaşlar?
Mac'inizin yavaşlamasına sebep olan birkaç problem olabilir:
- Aşırı Bellek Yükü: Uzun süre kullanılan Mac, aşırı bellek yükü, kullanılmayan programların arka planda güç kullanmaya devam etmesi, akış verilerinin artması gibi sorunlar nedeniyle yavaşlıyor olabilir. Çok sayıda programı arka planda çalıştırmaya devam edenler ya da MacBook'ta dosya temizliği yapmayanlar, dikkat!
- RAM Performansı: Mac'inizde çalıştırdığınız her uygulama RAM bellek alanı gerektirir. Örneğin eğer Google Chrome'u çalıştırmak için ikona tıkladıysanız, CPU'nun bu uygulamayı çalıştırabilmesi için RAM'daki bellek parçacıklarını kullanması gerekecektir. Önceki açtığınız uygulamaların önbellek kalıntıları ya da hala çalışıyor olan uygulamaların ağırlığı bu süreci de yavaşlatabilmektedir.
MacBook yavaşlama sorununun kaynağını bulabilmek için Mac'inizde Etkinlik Monitörünü açın. Bunu yapmak için Finder arama çubuğuna direkt ''Etkinlik Monitörü'' yazabilirsiniz. Siyah ikonlu uygulama size bir liste sunacaktır. Burada anlık olarak en çok CPU performansı kullanan uygulamalar bulunur. Kullanmadığınız bir program çok güç harcıyorsa buradan kapabilirsiniz. Etkinlik Mönitörünü Dock'a sabitlemek isterseniz Görüntü > Dock Simgesinde > CPU Göster seçeneğine tıklayın.

Ufak bir tüyo: MacBook pil süresi arttırma ya da MacBook pil ömrü uzatma tüyosu olarak da CPU temizliğini kullanın. Çünkü daha çok güç harcayan uygulamalar pili de daha hızlı tüketirler. Burada yapacağınız bir düzenleme aynı pil seviyesini daha uzun kullanmanıza yarayacak. Daha fazla MacBook pil süresi arttırma ipuçları için tıklayın.
MacBook Hızlandırma Yolları - 5 Yöntem

MacBook'unuzu hızlandırmak için aşağıdaki tüyoları takip edin:
MacBook Başlangıç Ayarlarını Kontrol Edin
Cihazınızın açılışında çalıştırılmak üzere ayarlanmış uygulamalar, cihazınıza ciddi bir yük bindiriyor olabilir. Bunun için Mac'inizi yeniden başlatın ve durumu izleyin. Ayrıca Sistem Tercihlerini açarak ''Kullanıcılar ve Gruplar'' sekmesinden başlangıçta açılan programları düzenleyebilirsiniz. Gereksiz uygulamaları Mac'in açmasına zorlamayın. Böylelikle açılır açılmaz çalışmaya daha hızlı hazır bir cihazınız olur.
iCloud Senkronizasyonu Güç Harcar
Her cihazdan dosyalarınıza erişebilmek için iCloud senkronizasyonunu açmış olabilirsiniz. Cihazınızda çok fazla fotoğraf varsa Mac, fotoğraf senkronizasyonu için sürekli güç harcıyor olabilir. Ayrıca masaüstünde bulunan yüksek kapasiteli dosyaların senkronizasyonu da güç harcayabilir.
Depolama Alanını Boşaltın veya Arttırın
Cihazınızdaki uygulamalar, fotoğraflar, müzik dosyaları, belgeler... Kısacası cihazınızdaki tüm öğeler bellek alanı kullanır. Bellek alanınızın fazla dolu olması bellek işleme süreçlerini yavaşlatarak çalışma performansını olumsuz etkiler. Eğer iCloud senkronizasyonuna performans harcamak istemiyor ve dosyalarınızı da yedeklemek istiyorsanız üçüncü parti bulut çözümlerine başvurabilirsiniz. Örneğin popüler bir bulur uygulaması olan DropBox'ta fotoğraflarınızı tutmak iyi bir çözüm olabilir. Yüksek alan kaplayan fakat sürekli kullanılmayan belgeler için de harici disk çözümlerinden yararlanabilirsiniz. Yedeklemenizi sadece iCloud'da yapıyor olmak yavaşlama sorununuzu çözmeyebilir.
Bir tüyomuz daha var: Günümüzde Spotify ya da Apple Music gibi internet ağı üzerinden müzik dinlemenizi sağlayan uygulamalar varken, cihazınıza müzik indirmeyin. Bu hem gereksiz yere bellek kullanılmasına sebep olur hem de vaktinizi alır.
MacBook Grafik Ayarlarınızı Optimize Edin
Grafikler, Mac ekranına baktığınızda gördüğünüz her şeydir. Ne kadar az öge görürseniz bunların beslenmesi için o kadar az güç harcanıyor anlamına gelir. Grafik azaltmak için Dock'u kapatmak yaygın çözümlerden biri. Fakat çok büyük bir yavaşlık sorununuz yoksa kullanım deneyiminiz için çok önemli olan Dock'u kapatmanızı tavsiye etmiyoruz. Dock ayarlarına gitmek için Dock'da sağa tıklayabilir ya da Finder'da Dock yazabilirsiniz

RAM ya da SSD Yükseltme Seçeneğini Düşünün
Cihazınıza yerleşik olarak gelen RAM ve SSD seçenekleri size yeterli gelmiyorsa yapılandırma düşünmenin vakti gelmiş olabilir. Örneğin 8 GB RAM kullanıyorsanız 16 GB'la değiştirmek çok uzun vadeli olarak sorununuzu çözecektir. Ayrıca daha yüksek kapasiteli bir SSD kullanmak da işe yarayacaktır. Elbette bu oldukça masraflı bir çözüm olduğundan, önce diğer yöntemleri uygulamak ve halen sorun yaşayıp yaşamadığına bakmak tavsiye edilir.
Eğer henüz bir Mac satın almadıysanız ya da Mac'inizi yenilemeyi düşünüyorsanız MacBook model karşılaştırması yaptığımız içerik de işinize yarayabilir.